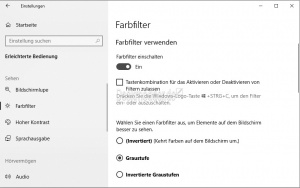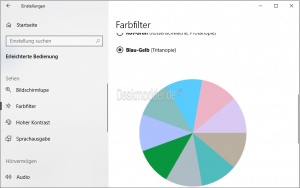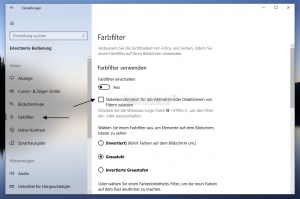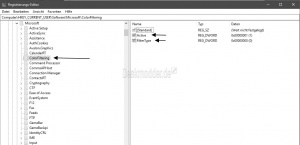Farbfilter aktivieren deaktivieren Windows 10
Mit der Windows 10 1709 (ab Build 16215) hat Microsoft eine neue Funktion in die "Erleichterte Bedienung" eingebaut. Hier kann man nun einen Farbfilter aktivieren, der sämtliche Farben vom Wallpaper, Icons im Datei Explorer, Apps und auch die Farben aus Webseiten entfernt.
Die Anwendung ist sehr einfach und ist sicherlich nicht nur für Menschen mit Behinderungen interessant. Wie es funktioniert und auch weitere Einzelheiten werden wir euch in diesem Tutorial zeigen.
Dieses Tutorial ist für die Windows 10 1709 und höher geeignet.
- Neu installieren: Windows 10 neu installieren - Tipps und Tricks
- Windows 11 auch ohne TPM und Secure Boot installieren (Interessant für ältere CPUs bzw. PCs)
- Windows 10 ISO Final : 22H2 19045 ISO
- Windows 10 Patchday 14.10.2025 KB5066791 Windows 10 19045.6456
- Windows 10 ESU für Privat
- Windows 10 Consumer ESU Anmeldung (mit oder ohne Microsoft Konto)
Farbfilter aktivieren in der erleichterten Bedienung
Die Aktivierung für den Farbfilter findet man unter:
- Einstellungen -> Erleichterte Bedienung -> Farben und Hoher Kontrast
- Ab Windows 10 1803 (17134) Einstellungen -> Erleichterte Bedienung -> Farbfilter
- Hier kann man den Farbfilter auf
- Ein = Der eingestellte Filter wird angewendet
- Aus = Der Farbfilter wird deaktiviert
Mögliche Farbfilter
Die möglichen Farbfilter sind zur Zeit:
- Graustufen
- Umkehren
- Graustufen umkehren
- Grünblindheit (Deuteranopia) (Grünblindheit / Grünsehschwäche)
- Rotblindheit (Protanopia) (Rotblindheit / Rotschwäche)
- Blaublindheit (Tritanopie) (Blaublindheit / Blauschwäche)
Schneller Wechsel des Farbfilters über die Tastenkombination
Möchte man schnell zwischen dem eingestellten Farbfilter und der normalen Einstellung wechseln, reicht die Tastenkombination
- Windows-Taste + Strg + C
Dadurch wird der Filter automatisch auf An oder Aus gestellt
Tastenkombination für den Farbfilter deaktivieren
Ab Windows 10 1803: Möchte man die Tastenkombination Windows-Taste + Strg + C aktivieren oder deaktivieren, dann geht man so vor:
- Einstellungen öffnen, oder Windows-Taste + i drücken
- Erleichterte Bedienung -> Farbfilter
- Hier nun den Haken setzen oder entfernen bei "Tastenkombination für das Aktivieren oder Deaktivieren von Filtern zulassen"
Das war es auch schon. Ist der Haken entfernt, wechseln die Farben nicht zwischen Grau und Farbe bei betätigen der Tastenkombination.
Änderungen in der Registry
Die Änderungen, die in der Registry dadurch vorgenommen werden sind:
- Windows-Taste + R drücken regedit eingeben und starten.
- Zum Pfad: HKEY_CURRENT_USER\Software\Microsoft\ColorFiltering gehen
- Im rechten Fensterteil befinden sich zwei Einträge:
- Active
- 0 = Aus 1 = Ein
- FilterType
- 0 = Graustufen
- 1 = Umkehren
- 2 = Graustufen umkehren
- 3 = Grünblindheit Deuteranopia
- 4 = Rotblindheit Protanopia
- 5 = Blaublindheit Tritanopie
- Active
Ein weiterer Registryeintrag der sich durch die Aktivierung ändert ist unter:
- HKEY_CURRENT_USER\Software\Microsoft\Windows NT\CurrentVersion\Accessibility zu finden
- Im rechten Fensterteil der Eintrag Configuration:
- Eintrag ist leer = Farbfilter ist deaktiviert
- Eintrag ist colorfiltering = Farbfilter ist aktiviert
Fragen zu Windows 10?
Du hast Fragen oder benötigst Hilfe? Dann nutze bitte unser Forum und nicht die Tipp-Box! Auch Gäste (ohne Registrierung) können bei uns Fragen stellen oder Fragen beantworten. - Link zum Forum | Forum Windows 10
| Neue Tutorials für Windows 10 | Top 10 der Tutorials für Windows 10 | |