Einstellungen in das Kontextmenü hinzufügen entfernen Windows 10
Durch die ms-Settings unter Windows 10 ist es möglich, dass man sich die Einstellungen direkt in das Kontextmenü auf dem Desktop hinzufügen kann, ohne dass man erst das Startmenü öffnen muss. Da viele dieser Einstellungen nicht mehr über die alte Systemsteuerung aufrufbar sind und in die neuen Einstellungen verlegt wurden. Wir haben für euch diese Registry Datei in deutsch erstellt.
Diese Einstellungen im Kontextmenü von Windows 10 lassen sich auch noch anpassen, bevor ihr diese hinzufügt. Es können Einträge entfernt, hinzugefügt oder ersetzt werden. Auch die Anzeige im Kontextmenü Oben, Mitte oder Unten lässt sich ändern. Wir zeigen euch hier genau wie es geht.
Dieses Tutorial ist für die Windows 10 2004 und höher, 1909, 1903, 1809, und darunter geeignet.
- Neu installieren: Windows 10 neu installieren - Tipps und Tricks
- Windows 11 auch ohne TPM und Secure Boot installieren (Interessant für ältere CPUs bzw. PCs)
- Windows 10 ISO Final : 22H2 19045 ISO
- Windows 10 Patchday 14.10.2025 KB5066791 Windows 10 19045.6456
- Windows 10 ESU für Privat
- Windows 10 Consumer ESU Anmeldung (mit oder ohne Microsoft Konto)
Einstellungen im Kontextmenü oben, unten oder mittig anzeigen
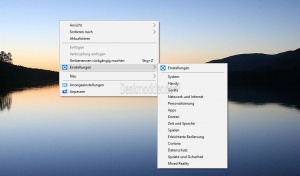
Gleich im ersten Abschnitt kann man sich die Einstellungen entweder oben, unten oder mittig anzeigen lassen.
[HKEY_CURRENT_USER\SOFTWARE\Classes\DesktopBackground\Shell\Einstellungen] "Position"="Middle"
- Middle (von uns vorgegeben) = Es wird mittig der Einträge im Kontextmenü angezeigt
- Top = Es wird oben angezeigt
- Bottom = Es wird unten angezeigt
Einen Eintrag löschen
Möchte man einen Eintrag nicht im Kontextmenü haben, dann muss man 4 Zeilen herauslöschen.
Beispiel Mixed Reallity:
[HKEY_CURRENT_USER\SOFTWARE\Classes\DesktopBackground\Shell\Einstellungen\shell\15Mixed Reality] "MUIVerb"="Mixed Reality" [HKEY_CURRENT_USER\SOFTWARE\Classes\DesktopBackground\Shell\Einstellungen\shell\15Mixed Reality\command] @="explorer ms-settings:holographic"
Einen Eintrag hinzufügen
Möchte man einen Eintrag zusätzlich haben, so muss man sich diesen aus den MS-Settings kopieren
Beispiel Updates direkt aufrufen
[HKEY_CURRENT_USER\SOFTWARE\Classes\DesktopBackground\Shell\Einstellungen\shell\16Update abrufen] "MUIVerb"="Update abrufen" [HKEY_CURRENT_USER\SOFTWARE\Classes\DesktopBackground\Shell\Einstellungen\shell\16Update abrufen\command] @="explorer ms-settings:windowsupdate-action"
Einen Eintrag ersetzen im Kontextmenü
Möchte man zum Beispiel Mixed Reality gegen Windows Update austauschen, ändert man in den vier Zeilen dies:
[HKEY_CURRENT_USER\SOFTWARE\Classes\DesktopBackground\Shell\Einstellungen\shell\15Mixed Reality] "MUIVerb"="Mixed Reality" [HKEY_CURRENT_USER\SOFTWARE\Classes\DesktopBackground\Shell\Einstellungen\shell\15Mixed Reality\command] @="explorer ms-settings:holographic"
In:
[HKEY_CURRENT_USER\SOFTWARE\Classes\DesktopBackground\Shell\Einstellungen\shell\15'''Update abrufen'''] "MUIVerb"="Update abrufen" [HKEY_CURRENT_USER\SOFTWARE\Classes\DesktopBackground\Shell\Einstellungen\shell\15'''Update abrufe'''n\command] @="explorer '''ms-settings:windowsupdate-action'''"
Einstellungen ins Kontextmenü hinzufügen
Wem es zu umständlich ist, für diejenigen haben wir auch die Registrydatei Einstelungen.reg fertig zum Herunterladen
- einstellungen.zip
- Entpacken und entweder per Rechtsklick Bearbeiten, oder per Doppelklick zur Registry hinzufügen
Und hier die komplette Liste der Einstellungen, die dann über das Kontextmenü angezeigt werden.
- Rechtsklick auf den Desktop -> Neu -> Textdokument
- Diesen Inhalt hineinkopieren:
;Deskmodder.de Windows Registry Editor Version 5.00 [HKEY_CURRENT_USER\SOFTWARE\Classes\DesktopBackground\Shell\Einstellungen] "Position"="Middle" "Icon"="SystemSettingsBroker.exe" "SubCommands"="" [HKEY_CURRENT_USER\SOFTWARE\Classes\DesktopBackground\Shell\Einstellungen\shell\01Einstellungen] "Icon"="SystemSettingsBroker.exe" "MUIVerb"="Einstellungen" [HKEY_CURRENT_USER\SOFTWARE\Classes\DesktopBackground\Shell\Einstellungen\shell\01Einstellungen\command] @="explorer ms-settings:" [HKEY_CURRENT_USER\SOFTWARE\Classes\DesktopBackground\Shell\Einstellungen\shell\02System] "CommandFlags"=dword:00000020 "MUIVerb"="System" [HKEY_CURRENT_USER\SOFTWARE\Classes\DesktopBackground\Shell\Einstellungen\shell\02System\command] @="explorer ms-settings:display" [HKEY_CURRENT_USER\SOFTWARE\Classes\DesktopBackground\Shell\Einstellungen\shell\03Handy] "MUIVerb"="Handy" [HKEY_CURRENT_USER\SOFTWARE\Classes\DesktopBackground\Shell\Einstellungen\shell\03Handy\command] @="explorer ms-settings:mobile-devices" [HKEY_CURRENT_USER\SOFTWARE\Classes\DesktopBackground\Shell\Einstellungen\shell\04Geraete] "MUIVerb"="Geräte" [HKEY_CURRENT_USER\SOFTWARE\Classes\DesktopBackground\Shell\Einstellungen\shell\04Geraete\command] @="explorer ms-settings:bluetooth" [HKEY_CURRENT_USER\SOFTWARE\Classes\DesktopBackground\Shell\Einstellungen\shell\05Netzwerk und Internet] "MUIVerb"="Netzwerk und Internet" [HKEY_CURRENT_USER\SOFTWARE\Classes\DesktopBackground\Shell\Einstellungen\shell\05Netzwerk und Internet\command] @="explorer ms-settings:network" [HKEY_CURRENT_USER\SOFTWARE\Classes\DesktopBackground\Shell\Einstellungen\shell\06Personalisierung] "MUIVerb"="Personalisierung" [HKEY_CURRENT_USER\SOFTWARE\Classes\DesktopBackground\Shell\Einstellungen\shell\06Personalisierung\command] @="explorer ms-settings:personalization" [HKEY_CURRENT_USER\SOFTWARE\Classes\DesktopBackground\Shell\Einstellungen\shell\07Apps] "MUIVerb"="Apps" [HKEY_CURRENT_USER\SOFTWARE\Classes\DesktopBackground\Shell\Einstellungen\shell\07Apps\command] @="explorer ms-settings:appsfeatures" [HKEY_CURRENT_USER\SOFTWARE\Classes\DesktopBackground\Shell\Einstellungen\shell\08Konten] "MUIVerb"="Konten" [HKEY_CURRENT_USER\SOFTWARE\Classes\DesktopBackground\Shell\Einstellungen\shell\08Konten\command] @="explorer ms-settings:yourinfo" [HKEY_CURRENT_USER\SOFTWARE\Classes\DesktopBackground\Shell\Einstellungen\shell\09Zeit und Sprache] "MUIVerb"="Zeit und Sprache" [HKEY_CURRENT_USER\SOFTWARE\Classes\DesktopBackground\Shell\Einstellungen\shell\09Zeit und Sprache\command] @="explorer ms-settings:dateandtime" [HKEY_CURRENT_USER\SOFTWARE\Classes\DesktopBackground\Shell\Einstellungen\shell\10Spielen] "MUIVerb"="Spielen" [HKEY_CURRENT_USER\SOFTWARE\Classes\DesktopBackground\Shell\Einstellungen\shell\10Spielen\command] @="explorer ms-settings:gaming-gamebar" [HKEY_CURRENT_USER\SOFTWARE\Classes\DesktopBackground\Shell\Einstellungen\shell\11Erleichterte Bedienung] "MUIVerb"="Erleichterte Bedienung" [HKEY_CURRENT_USER\SOFTWARE\Classes\DesktopBackground\Shell\Einstellungen\shell\11Erleichterte Bedienung\command] @="explorer ms-settings:easeofaccess-narrator" [HKEY_CURRENT_USER\SOFTWARE\Classes\DesktopBackground\Shell\Einstellungen\shell\12Cortana] "MUIVerb"="Cortana" [HKEY_CURRENT_USER\SOFTWARE\Classes\DesktopBackground\Shell\Einstellungen\shell\12Cortana\command] @="explorer ms-settings:cortana" [HKEY_CURRENT_USER\SOFTWARE\Classes\DesktopBackground\Shell\Einstellungen\shell\13Datenschutz] "MUIVerb"="Datenschutz" [HKEY_CURRENT_USER\SOFTWARE\Classes\DesktopBackground\Shell\Einstellungen\shell\13Datenschutz\command] @="explorer ms-settings:privacy" [HKEY_CURRENT_USER\SOFTWARE\Classes\DesktopBackground\Shell\Einstellungen\shell\14Update und Sicherheit] "MUIVerb"="Update und Sicherheit" [HKEY_CURRENT_USER\SOFTWARE\Classes\DesktopBackground\Shell\Einstellungen\shell\14Update und Sicherheit\command] @="explorer ms-settings:windowsupdate" [HKEY_CURRENT_USER\SOFTWARE\Classes\DesktopBackground\Shell\Einstellungen\shell\15Mixed Reality] "MUIVerb"="Mixed Reality" [HKEY_CURRENT_USER\SOFTWARE\Classes\DesktopBackground\Shell\Einstellungen\shell\15Mixed Reality\command] @="explorer ms-settings:holographic"
- Abspeichern und Neue Textdatei.txt in Einstellungen.reg umbenennen
- Diese nun doppelt anklicken und hinzufügen
Danach erscheint sofort im Kontextmenü der Eintrag.
Danke an Winhelponline für die Vorlage in englisch
Kontextmenüeintrag wieder entfernen
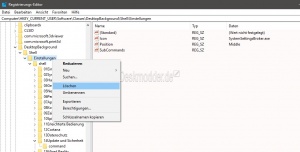
Will man den Eintrag wieder komplett entfernen, dann geht man so vor:
- Windows-Taste + R drücken regedit eingeben und starten
- Zum Pfad:
HKEY_CURRENT_USER\Software\Classes\DesktopBackground\Shell\Einstellungen
gehen - Im linken Fensterteil nun ein Rechtsklick auf Einstellungen und löschen
Fragen zu Windows 10?
Du hast Fragen oder benötigst Hilfe? Dann nutze bitte unser Forum und nicht die Tipp-Box! Auch Gäste (ohne Registrierung) können bei uns Fragen stellen oder Fragen beantworten. - Link zum Forum | Forum Windows 10
| Neue Tutorials für Windows 10 | Top 10 der Tutorials für Windows 10 | |


