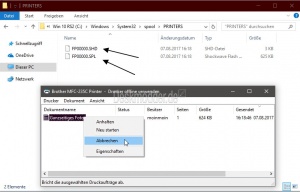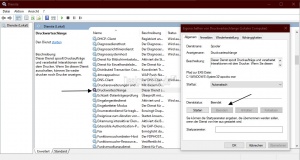Druckerwarteschlange Druckauftrag löschen Windows 10
Es kann immer mal dazu kommen, dass man ein Bild oder Dokument drucken will, dies aber nicht funktioniert. Warum auch immer. Dann bleibt der Druckauftrag als "ausstehendes Dokument" in der Warteschlange stehen. Oft reicht es schon aus das Icon vom Drucker in der Taskleiste doppelt anzuklicken und den Druckauftrag per Rechtsklick abzubrechen.
Sollte dies aber nicht funktionieren, gibt es einen einfachen Weg über die Eingabeaufforderung oder über die Dienste von Windows 10. Damit hab man dann Zugriff auf die erstellte Datei vom Druckauftrag und kann diesen löschen. Wir zeigen euch wie es geht.
Dieses Tutorial ist für die Windows 10 2004 und höher, 1909, 1903, 1809, und darunter geeignet.
- Neu installieren: Windows 10 neu installieren - Tipps und Tricks
- Windows 11 auch ohne TPM und Secure Boot installieren (Interessant für ältere CPUs bzw. PCs)
- Windows 10 ISO Final : 22H2 19045 ISO
- Windows 10 Patchday 09.09.2025 KB5065429 Windows 10 19045.6332
- Windows 10 ESU für Privat
- Windows 10 Consumer ESU Anmeldung (mit oder ohne Microsoft Konto)
Dokument aus dem Drucker über die Dienste löschen
Die Dateien die angelegt werden, damit der Drucker auch die Informationen umsetzen kann befinden sich unter:
- C:\Windows\System32\spool\PRINTERS
Diese lassen sich nicht löschen, solange der Dienst "Druckerwarteschlange" läuft. Um dies zu ändern geht man so vor:
- Dienste in die Suche der Taskleiste eingeben und starten
- Oder Windows-Taste + X -> Computerverwaltung -> Dienste und Anwendungen -> Dienste starten
- Druckerwarteschlange doppelt anklicken und auf Beenden drücken
- Nun lassen sich die Dateien im Ordner unter C:\Windows\System32\spool\PRINTERS löschen.
- Danach kann der Dienst wieder gestartet werden.
Das war es auch schon.
Druckauftrag über die Eingabeaufforderung löschen
Wer mit der Eingabeaufforderung umgehen kann, der kann es auch ganz einfach dort erledigen.
- Eingabeaufforderung oder cmd.exe in die Suche der Taskleiste eingeben und per Rechtsklick als Administrator starten
- net stop spooler eingeben und Enter drücken. - Damit wird der Dienst angehalten
- DEL %systemroot%\System32\spool\PRINTERS\* /F /S /Q in die Eingabeaufforderung hineinkopieren oder tippen und Enter drücken. - Damit wird der Inhalt im Ordner gelöscht
- Möglich ist auch DEL /F /S /Q %systemroot%\System32\spool\PRINTERS\*
- net start spooler eingeben und Enter drücken - Damit wird der Dienst wieder gestartet
Das war es auch hier. Der Druckauftrag ist nun gelöscht und ein neues Dokument kann nun gedruckt werden, ohne dass ältere noch zusätzlich ausgegeben werden.
Fragen zu Windows 10?
Du hast Fragen oder benötigst Hilfe? Dann nutze bitte unser Forum und nicht die Tipp-Box! Auch Gäste (ohne Registrierung) können bei uns Fragen stellen oder Fragen beantworten. - Link zum Forum | Forum Windows 10
| Neue Tutorials für Windows 10 | Top 10 der Tutorials für Windows 10 | |