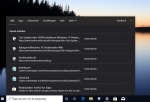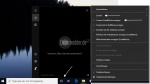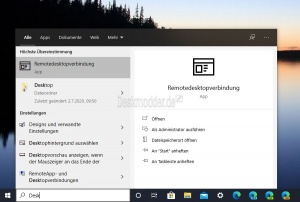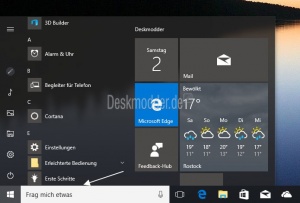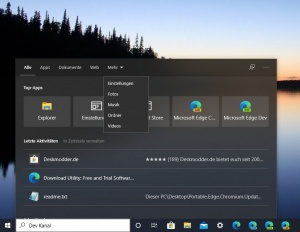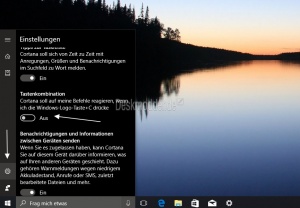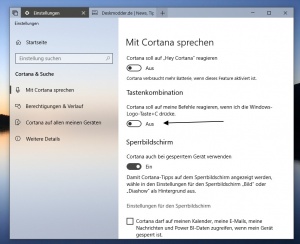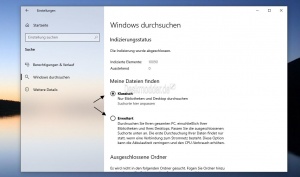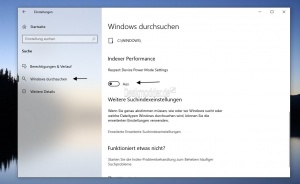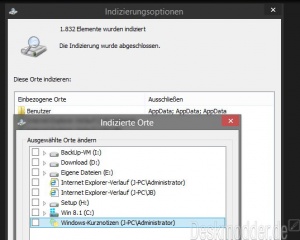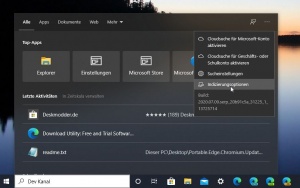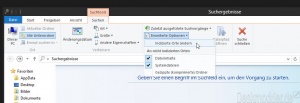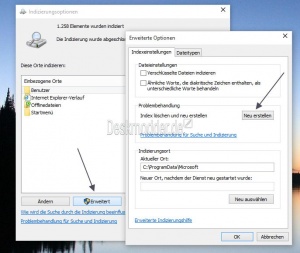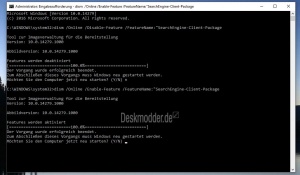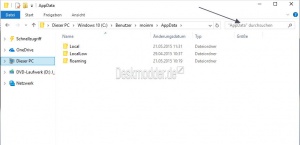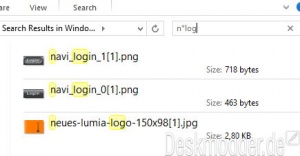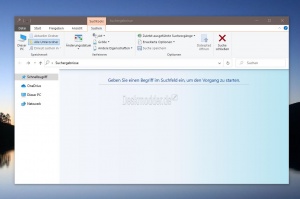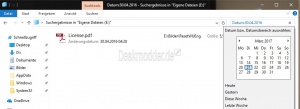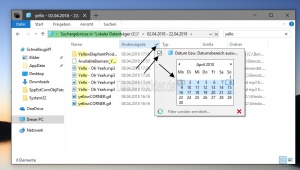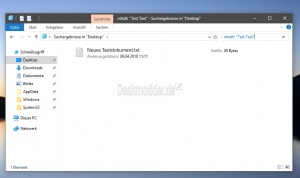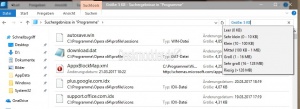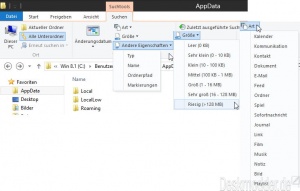Die Suche in Windows 10 richtig nutzen
Tags: Cortana, Win 10, Suche findet nichts, Anleitung, Problem, gezielt in Windows 10 suchen
Die Suche / Suchfunktion ist in Windows 10 über viele Wege möglich. Die einfachste Variante ist Cortana. Diese bietet verschiedene Filter, um die Suche zu verfeinern. Für die Suchergebnisse ist die Indizierung zuständig, die die eingestellten Orte scannt und die Ergebnisse dann schnell anzeigen kann. Wir wollen Euch zeigen, wie man die Suche am besten benutzt und wie man den Suchindex neu aufbauen kann, falls es einmal zu Problemen mit de Suche kommt.
Wie man die Websuche (Suchlinks) in Cortana / Suche deaktiviert, damit man nur die Ergebnisse vom PC in der Suche sieht, haben wir euch hier erklärt:
Dieses Tutorial ist für die Windows 10 2004 und höher, 1909, 1903, 1809, und darunter geeignet.
- Neu installieren: Windows 10 neu installieren - Tipps und Tricks
- Windows 11 auch ohne TPM und Secure Boot installieren (Interessant für ältere CPUs bzw. PCs)
- Windows 10 ISO Final : 22H2 19045 ISO
- Windows 10 Patchday 09.09.2025 KB5065429 Windows 10 19045.6332
- Windows 10 ESU für Privat
- Windows 10 Consumer ESU Anmeldung (mit oder ohne Microsoft Konto)
Cortana und Suche getrennt
Ab der Windows 10 1903 hat Microsoft die Suche und Cortana voneinander getrennt. Beide können nun per Rechtsklick in die Taskleiste separat angezeigt oder deaktiviert werden.
Auch die Einstellungen wurden nun getrennt. Einmal findet man diese unter
- Einstellungen -> Suche
- Einstellungen -> Cortana (Ab Windows 10 2004 nicht mehr vorhanden. Cortana wird durch eine App ersetzt)
Suchfunktion im Startmenü
Klickt man auf den Startbutton oder auf die Windows-Taste auf der Tastatur , so geht sofort das Startmenü auf und man kann sofort los tippen.
Oder natürlich man tippt gleich in der Taskleiste in die Suche.
Eine weitere Variante wäre F3 drücken. Auch hier geht die Suche auf.
Die Tastenkombinationen aus dem Startbildschirm (siehe weiter unten), können auch benutzt werden. Allerdings wird hier immer die "Überall-Suche" benutzt.
Auch hier gilt: An Daten wird nur angezeigt, was auch in den Indizierungsoptionen enthalten ist.
Auch wenn man die Windows-Taste oder das Startmenü über den Button öffnet, kann man sofort los tippen. Die Suchfunktion ist aktiviert.
Hier muss man dann nur noch die Anfangsbuchstaben vom Programm eintippen und die Suche wählt das beste Ergebnis aus.
Hat man einen der aus zwei Wörtern besteht, wie zum Beispiel Snipping Tool, dann reicht einfach S Leertaste T zu tippen und das Snipping Tool wird sofort angezeigt, sodass es ausreicht, die Enter Taste zu drücken, um das Snipping Tool zu starten
Es gibt auch Filterfunktionen, die oberhalb des Fensters befinden.
Die Filter sind:
- Apps
- Einstellungen
- Dokumente
- Ordner
- Fotos
- Videos
- Musik
- E-Mails
- Kalender
- Personen
- Internet (Web)
Somit kann man die Such-Ergebnisse direkt filtern. Oftmals werden zum Beispiel Dokumente nicht direkt unter "Alle" angezeigt. Dann sollte man auf Dokumente wechseln.
Möchte man zum Beispiel gleich nach Apps suchen, dann gibt man in die Suche
- Apps: Suchwort ein.
Weitere Möglichkeiten:
- Bilder: (Oder Fotos:) + Suchwort
- Dokumente: + Suchwort
- Musik: + Suchwort
- Video: + Suchwort
- Ordner: + Suchwort
Das Menü öffnet sich automatisch und nur Apps, Programme und Systemeinstellungen werden angezeigt.
Tastenkombinationen für die Suche
Man kann die Suche auch direkt mit einer Tastenkombination öffnen.
- Alle Versionen: Windows-Taste + Q oder Windows-Taste + S startet die Suche aus der Taskleiste heraus.
Die älteren Versionen:
- In der Windows 10 1703 (15063) sollte man kontrollieren, ob die Tastenkombination Windows-Taste + C in den Einstellungen von Cortana aktiviert ist. (Siehe Bild)
- Ab Windows 10 1709 findet man dieses dann in den Einstellungen unter Cortana & Suche
- Ab Windows 10 1903 bis Windows 10 1909 dann unter Einstellungen -> Cortana -> Mit Cortana sprechen
Indizierungsstatus Klassisch Erweitert
Ab der Windows 10 1903 werden zwei Indizierungen angeboten. Diese kann man unter Einstellungen -> Suche -> Windows durchsuchen einstellen.
- Klassisch ist die normale Suchoption, die wir schon kennen. Diese ist per Standard auch aktiviert.
- Erweitert indiziert den gesamten PC. Nachdem diese Option aktiviert wurde, wird der Indizierung einmal vollständig durchlaufen. Als Hinweis: Die vollständige Indizierung kann die CPU belasten, da hier dann bei der Suche mehr Ordner abgesucht werden.
Der Wert in der Registry dafür ist unter:
HKEY_LOCAL_MACHINE\SOFTWARE\Microsoft\Windows Search\Gather\Windows\SystemIndex
- EnableFindMyFiles (DWORDWert 32 Bit)
- Wert = 0 Klassisch
- Wert = 1 Erweitert
Indexierung Energiemodus beachten
Mit der Windows 10 20H1 (2004) bekommt die Windows Suche eine weitere Einstellung, die die Indexierung betrifft. Hier kann man die Durchführung der Indexierung dann an den Energiemodus koppeln.
Bedeutet: Je nach Energieeinstellung wird die Indexierung durchgeführt oder angehalten und später fortgesetzt. Diese Einstellung findet man unter Einstellung -> Suche -> Windows durchsuchen "Index-Leistung"
Hier kann man die Einstellung auf
- Aus = Energiemodus wird nicht berücksichtigt
- Ein = Energiemodus wird berücksichtigt
Der Wert in der Registry dafür ist unter
HKEY_LOCAL_MACHINE\SOFTWARE\Microsoft\Windows Search\Gather\Windows\SystemIndex
- RespectPowerModes (DWORDWert 32 Bit)
- Wert = 0 Aus
- Wert = 1 Ein
Indizierungsoptionen in Windows 10
Bei der Dateisuche kommt es darauf an, was in den Indizierungsoptionen eingestellt ist. Diese erreicht man, indem man einfach Indizierungsoptionen eintippt und startet. Dort kann man Ordner hinzufügen oder ausschliessen. In den erweiterten Optionen der Indizierung lassen sich auch Dateitypen hinzufügen oder ausschliessen.
Eine weitere Möglichkeit die Indizierungsoptionen zu öffnen ist:
- Die Suche starten
- Rechts oben das 3-Punkte-Menü öffnen und dort die Indizierungsoptionen starten.
Die Indizierungsoptionen sind im Datei Explorer auch im Ribbon Reiter Suche zu finden, wenn man etwas in die Suche eingegeben hat.
Suchindex löschen und neu erstellen Windows 10
Hat man Probleme mit der Suche, kann es durchaus helfen den Such-Index neu erstellen zu lassen.
Ist man in den Indizierungsoptionen, drückt man unten auf Erweitert und kann im nächsten Fester unter Problembehandlung den Index löschen und neu erstellen lassen.
Suchindex Windows 10 reparieren
Sollte dazu kommen, dass man den Suchindex zum Beispiel über
- Windows -Taste + R Control.exe srchadmin.dll
nicht aufrufen kann, oder es kommt zu sonstigen Problemen mit dem Suchindex, dann kann man ihn über DISM-Befehle reparieren.
Und so geht es:
- Windows-Taste + X drücken Eingabeaufforderung (Administrator) starten.
- Den Befehl: dism /Online /Disable-Feature /FeatureName:"SearchEngine-Client-Package" eingeben (hineinkopieren) und Enter drücken.
- Mit J (Y) bestätigen und Neu starten
- Danach: dism /Online /Enable-Feature /FeatureName:"SearchEngine-Client-Package" eingeben und Enter drücken.
- Wieder mit J (Y) bestätigen und der Rechner startet neu.
Die Indizierungsoptionen erneut aufrufen und bearbeiten.
Danke an Uwe für den Tipp.
Suchfunktion im Datei Explorer
Die Suchfunktion im Datei Explorer setzt immer dort ein, welchen Ordner man gerade geöffnet hat. Dann werden dieser und die Unterordner nach Ergebnissen durchsucht.
Sucht man ganz spezielle Bilder mit einer Dateiendung wie z.B. png, dann gibt man einfach *.png oder typ:png ein und Windows 10 sucht in diesen Ordnern nur nach Dateien in .png.
Das funktioniert mit jeder anderen Dateiendung genau so.
Würde man nur png eintippen, so würden auch die Dateinamen angezeigt werden, die png enthalten.
Kennt man nur einen Teil des Namens wie hier im Beispiel navi_login dann tippt man n*log oder name:n*log ein und Windows grenzt das Ergebnis ein. (Siehe Bild)
Die Suche direkt starten im Datei Explorer
Möchte man die Suche im Datei Explorer direkt starten, um auch den Reiter Suche zu sehen, dann erstellt man sich entweder eine Verknüpfung. Oder gibt über die Windows-Taste + R search-ms: ein und startet diese dann.
Hier hat man dann auch die zuletzt ausgeführten Suchvorgänge, falls man eine Suche erneut starten möchte.
Nach einem Datum suchen im Datei Explorer
Möchte man nach einem ganz genauen Datum, Monat oder Jahr suchen lassen so gibt es zwei Wege.
- In das Suchfeld vom Datei Explorer Beispiel: Datum:30.04.2016 eintippen und dann wird gezielt nach diesem Datum gesucht.
Eine andere Variante wäre den Reiter Suchen öffnen und das Änderungsdatum auszuwählen.
Möchte man einen bestimmten Zeitraum nach Daten absuchen, so geht man im Reiter Ansicht auf Details, so dass auch das Änderungsdatum angezeigt wird.
Nun kann man auf den kleinen Pfeil klicken und im Kalender einen Tag markieren und mit gedrückter Umschalt- (Shift) Taste einen anderen Tag. Somit erweitert man den Such-Zeitraum und kann nun die Suche beginnen.
- Im Kalender selber reicht auch ein Klick auf den Monat um alle Monate des Jahres zuzeigen. Auch hier können diese dann mit gedrückter Umschalttaste ausgewählt werden.
- Ein Klick im Kalender-Menü auf das Jahr zeigt dann eine Auswahl an Jahren an, die man auswählen kann. Bis hin zu 10 Jahresblöcken. Will man zurück klickt man auf die Pfeile in der Navigation.
Nach einem bestimmten Inhalt Wort suchen
Möchte man nach einem bestimmten Inhalt in einer Datei suchen, dann kann man das auch im Datei Explorer.
Im Beispiel habe ich eine Textdatei angelegt, mit dem Inhalt Test Test. Gibt man nun in die Suche:
- inhalt: Test wird nach dem einen Wort gesucht.
- inhalt: "Test Test" in Anführungszeichen sucht speziell nach beiden Wörtern und zeigt die Dateien dann an.
- inhalt: "is, a, smal sucht ganz speziell nach allen drei Wörtern.
Genau nach einer bestimmten Größe der Datei suchen
Kann man sich an die Größe der Datei erinnern, aber nicht mehr an den Namen, so kann man auch speziell danach suchen.
Auch hier gibt es zwei Varianten.
- In das Suchfeld vom Datei Explorer Beispiel: Größe: 5 KB Name oder Größe: < 5 KB Name oder Größe: > 5 KB Name eintragen und suchen lassen.
Eine andere Möglichkeit ist auch hier im Reiter "Suchen" eine Vorauswahl an bestimmten Dateigrößen.
Suchergebnisse sortieren
Hat man einige Suchergebnisse und möchte diese nach Namen oder Datum sortieren, dann muss man die Detail-Ansicht einstellen.
- In einen leeren Bereich ein Rechtsklick -> Ansicht -> Details
- Danach werden dann oben die einzelnen Punkte, wie Name, Änderungsdatum etc. angezeigt.
- Nun kann man seine Auswahl treffen, oder sogar noch die Spaltenbreite geändert werden.
Danke an WS
Erweiterte Suchoptionen im Datei Explorer
Hat man nach einer bestimmten Datei gesucht und bekommt eine Vielzahl an Ergebnissen, so kann man über die Erweiterte Suchfunktion die Suche eingrenzen. Im Reiter Suchen lassen sich Art, Grösse, oder andere Eigenschaften auswählen, um die Suche zu verfeinern.
Ansicht der Suchergebnisse für alle Ordner ändern
Möchte man die Ergebnisse der Suche immer in einer Ansicht haben, anstatt in Inhalt, dann kann man den Cache löschen und dementsprechend die Einträge in der Registry setzen.
- Eine Textdatei erstellen mit diesem Inhalt und dann abspeichern:
Windows Registry Editor Version 5.00
[-HKEY_CURRENT_USER\SOFTWARE\Classes\Local Settings\Software\Microsoft\Windows\Shell\BagMRU]
[-HKEY_CURRENT_USER\SOFTWARE\Classes\Local Settings\Software\Microsoft\Windows\Shell\Bags]
[HKEY_CURRENT_USER\SOFTWARE\Classes\Local Settings\Software\Microsoft\Windows\Shell\Bags\AllFolders\Shell\{7fde1a1e-8b31-49a5-93b8-6be14cfa4943}]
"LogicalViewMode"=dword:00000001
"Mode"=dword:00000004
[HKEY_CURRENT_USER\SOFTWARE\Classes\Local Settings\Software\Microsoft\Windows\Shell\Bags\AllFolders\Shell\{4dcafe13-e6a7-4c28-be02-ca8c2126280d}]
"LogicalViewMode"=dword:00000001
"Mode"=dword:00000004
[HKEY_CURRENT_USER\SOFTWARE\Classes\Local Settings\Software\Microsoft\Windows\Shell\Bags\AllFolders\Shell\{71689ac1-cc88-45d0-8a22-2943c3e7dfb3}]
"LogicalViewMode"=dword:00000001
"Mode"=dword:00000004
[HKEY_CURRENT_USER\SOFTWARE\Classes\Local Settings\Software\Microsoft\Windows\Shell\Bags\AllFolders\Shell\{36011842-dccc-40fe-aa3d-6177ea401788}]
"LogicalViewMode"=dword:00000001
"Mode"=dword:00000004
[HKEY_CURRENT_USER\SOFTWARE\Classes\Local Settings\Software\Microsoft\Windows\Shell\Bags\AllFolders\Shell\{ea25fbd7-3bf7-409e-b97f-3352240903f4}]
"LogicalViewMode"=dword:00000001
"Mode"=dword:00000004
- Danach dann Neue Textdatei.txt in Ansicht.reg umbenennen
- Jetzt ein Doppelklick auf die Datei und den Anweisungen folgen
Ist das erledigt, könnt ihr irgendeinen Ordner öffnen und nach einer Datei suchen. Es wird jetzt immer Details angezeigt
Fragen zu Windows 10?
Du hast Fragen oder benötigst Hilfe? Dann nutze bitte unser Forum und nicht die Tipp-Box! Auch Gäste (ohne Registrierung) können bei uns Fragen stellen oder Fragen beantworten. - Link zum Forum | Forum Windows 10
| Neue Tutorials für Windows 10 | Top 10 der Tutorials für Windows 10 | |