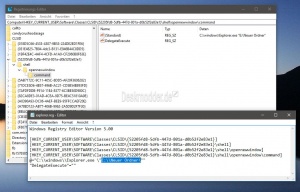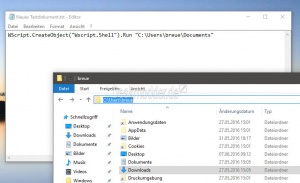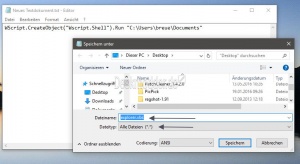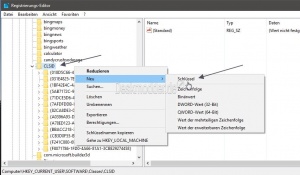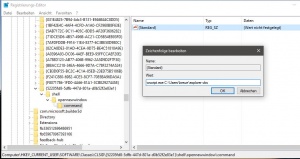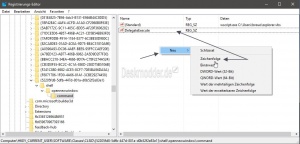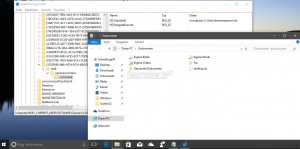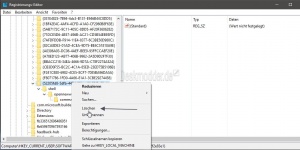Datei Explorer mit anderem Pfad öffnen Windows 10
Tags: Win 10, Datei Explorer, Pfad ändern, ohne zweiten Ordner in Taskleiste,
Windows 10 öffnet den Datei Explorer aus der Taskleiste oder über die Tastenkombination per Standard immer mit dem Schnellzugriff oder Dieser PC. Siehe: Datei Explorer mit Dieser PC anstatt Schnellzugriff starten Windows 10 Wer aber immer den Datei Explorer mit seinem eigenen Ordner starten will, der muss eine kleine Änderung vornehmen.
Wie es geht, zeigen wir euch jetzt.
Dieses Tutorial ist für die Windows 10 2004 und höher, 1909, 1903, 1809, und darunter geeignet.
- Neu installieren: Windows 10 neu installieren - Tipps und Tricks
- Windows 11 auch ohne TPM und Secure Boot installieren (Interessant für ältere CPUs bzw. PCs)
- Windows 10 ISO Final : 22H2 19045 ISO
- Windows 10 Patchday 14.10.2025 KB5066791 Windows 10 19045.6456
- Windows 10 ESU für Privat
- Windows 10 Consumer ESU Anmeldung (mit oder ohne Microsoft Konto)
Datei Explorer mit eigenem Pfad öffnen
Damit der Datei Explorer nicht mit dem Schnellzugriff, oder Dieser PC öffnet, muss ein Registry Eintrag hinzugefügt werden. Dieser ist nur für den aktuellen Nutzer, sodass jeder Nutzer seinen eigenen Ordner zum Öffnen definieren kann.
Und so geht es:
- Rechtsklick auf den Desktop -> Neu -> Textdatei und diesen Inhalt hineinkopieren:
Windows Registry Editor Version 5.00
[HKEY_CURRENT_USER\SOFTWARE\Classes\CLSID\{52205fd8-5dfb-447d-801a-d0b52f2e83e1}]
[HKEY_CURRENT_USER\SOFTWARE\Classes\CLSID\{52205fd8-5dfb-447d-801a-d0b52f2e83e1}\shell]
[HKEY_CURRENT_USER\SOFTWARE\Classes\CLSID\{52205fd8-5dfb-447d-801a-d0b52f2e83e1}\shell\opennewwindow]
[HKEY_CURRENT_USER\SOFTWARE\Classes\CLSID\{52205fd8-5dfb-447d-801a-d0b52f2e83e1}\shell\opennewwindow\command]
@="C:\\windows\\Explorer.exe \"E:\\Neuer Ordner\""
"DelegateExecute"=""
- E:\\Neuer Ordner\ nun markieren und den eigenen Pfad eintragen.
- Wichtig sind die zwei Backslashes nach dem Laufwerksbuchstaben Beispiel E:\\
- Diese Datei nun abspeichern und per Rechtsklick von "Neue Textdatei.txt" in Explorerpfad.reg umbenennen.
- Die neue Regdatei nun doppelt anklicken und zur Registry hinzufügen lassen. UAC dabei bestätigen.
- Ein Rechtsklick auf die Taskleiste -> Task-Manager öffnen und die explorer.exe neu starten.
Das war es auch schon. Nun öffnet sich der Datei Explorer aus der Taskleiste, oder auch über Windows--Taste + E mit deinem eigenen Pfad.
- Möchte man es wieder rückgängig machen, dann startet man über Windows-Taste + R regedit
- Geht zum Pfad: HKEY_CURRENT_USER\SOFTWARE\Classes\CLSID\
- Löscht im linken Verzeichnisbaum per Rechtsklick den Eintrag {52205fd8-5dfb-447d-801a-d0b52f2e83e1}
Danke an Micha für den Reglink.
Script erstellen für den Pfad im Datei Explorer
Als erstes erstellen wir ein *.vbs Script.
- Rechtsklick auf den Desktop -> Neu -> Textdatei
- WScript.CreateObject("Wscript.Shell").Run "C:\Users\Dein Name\Dein Ordner"
- Den Pfad könnt ihr bequem über den Datei Explorer auswählen und dann oben in die Adresszeile klicken. So wird der richtige Pfad angezeigt.
Wichtig: Soll es ein Benutzerordner wie Downloads sein, dann immer über C:\ Benutzer\ den richtigen Ordner auswählen.
Diesen Pfad nun hinter Run Leerzeichen und den Pfad in Anführungsstrichen eintragen.
- Im Editor nun Datei -> Speichern unter explorer.vbs eintragen und abspeichern.
- Das Script sollte an einem sicheren Ort gespeichert werden, wie zum Beispiel unter C:\Benutzer\Dein Name (C:\Users\Dein Name)
Wichtig bei einem Leerzeichen im Pfad:
Sollten sich allerdings Leerzeichen im Pfad befinden, funktioniert das Skript nicht. Hier muss der Pfad anders angegeben werden.
- WScript.CreateObject("Wscript.Shell").Run ("""D:\Max Mustermann""") Mit 3 Anführungszeichen. Erst dann wird das Skript ausgeführt
- Alternativ den Char-Code verwenden:
- WScript.CreateObject("Wscript.Shell").Run Chr(34) & "D:\Max Mustermann" & Chr(34)
Danke an Richard für den Hinweis mit dem Leerzeichen.
Registry Eintrag erstellen für den Datei Explorer
Nun muss das Script in die Registry eingetragen werden.
- Windows-Taste + R drücken regedit eingeben und starten
- Zum Pfad: HKEY_CURRENT_USER\SOFTWARE\Classes\CLSID gehen
- Rechtsklick auf CLSID -> Neu -> Schlüssel mit dem Namen {52205fd8-5dfb-447d-801a-d0b52f2e83e1}
- Rechtsklick auf {52205fd8-5dfb-447d-801a-d0b52f2e83e1} -> Neu -> Schlüssel mit dem Namen shell
- Rechtsklick auf shell -> Neu -> Schlüssel mit dem Namen opennewwindow
- Rechtsklick auf opennewwindow -> Neu -> Schlüssel mit dem Namen command
Im rechten Fenster nun:
- Doppelklick auf Standard und unter Wert nun "wscript.exe C:\Users\Dein Name\explorer.vbs" Leerzeichen nicht vergessen.
- Der Pfad muss natürlich angepasst werden.
- Rechtsklick in das rechte Fenster -> Neu -> Zeichenfolge mit dem Namen DelegateExecute erstellen
Das war es auch schon. Öffnet man nun den Datei Explorer über die Taskleiste, oder drückt Windows-Taste + E öffnet sich der Ordner, den ihr eingestellt habt.
Wem das zu viel ist, hier die Registry Datei:
- In ein neues Textdokument hineinkopieren. Den eigenen Pfad abändern und als explorer.reg speichern:
Windows Registry Editor Version 5.00
[HKEY_CURRENT_USER\SOFTWARE\Classes\CLSID\{52205fd8-5dfb-447d-801a-d0b52f2e83e1}\shell\opennewwindow\command]
@="wscript.exe C:\Users\NAME\explorer.vbs"
"DelegateExecute"=""
- Doppelklick auf die neue *.reg Datei und der Registryeintrag samt Pfad ist eingetragen.
Einstellungen wieder rückgängig machen
Möchte man wieder das der Datei Explorer mit dem Schnellstart, oder "Dieser PC" startet, dann geht man wieder in die Registry.
- Zum Pfad: HKEY_CURRENT_USER\SOFTWARE\Classes\CLSID\{52205fd8-5dfb-447d-801a-d0b52f2e83e1}
- Rechtsklick auf {52205fd8-5dfb-447d-801a-d0b52f2e83e1} und löschen.
Das war es auch hier. Nun startet der Datei Explorer wieder ganz normal mit dem Schnellstart oder "Dieser PC".
Danke an winhelponline
Fragen zu Windows 10?
Du hast Fragen oder benötigst Hilfe? Dann nutze bitte unser Forum und nicht die Tipp-Box! Auch Gäste (ohne Registrierung) können bei uns Fragen stellen oder Fragen beantworten. - Link zum Forum | Forum Windows 10
| Neue Tutorials für Windows 10 | Top 10 der Tutorials für Windows 10 | |