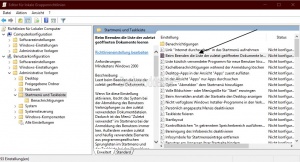Datei Explorer Verlauf beim Beenden löschen Windows 10
Im Date Explorer von Windows 10 werden bei dessen Benutzung auch die Verlaufsdateien gespeichert. Hierzu gehören die "zuletzt verwendeten Dokumentdateien", "häufig verwendete Elemente" aus der Sprungliste (Jumplist) und Startmenü. Per Standard werden diese Dateien gespeichert, damit man nach einem Neustart oder Ab- und Anmeldung schnell wieder auf die zuletzt verwendeten Dateien zurückgreifen kann.
Diese Dateien lassen sich aber auch bei der Abmeldung / Herunterfahren automatisch löschen. Auch für den Suchverlauf haben wir eine Lösung parat. Wer diese Einstellung lieber deaktivieren möchte, für die haben wir hier im Tutorial die genaue Anleitung, wie man das machen muss.
Dieses Tutorial ist für die Windows 10 1903 (und höher), 1809, 1803, 1709, 1703 und 1607 geeignet.
- Neu installieren: Windows 10 neu installieren - Tipps und Tricks
- Windows 11 auch ohne TPM und Secure Boot installieren (Interessant für ältere CPUs bzw. PCs)
- Windows 10 ISO Final : 22H2 19045 ISO
- Windows 10 Patchday 14.10.2025 KB5066791 Windows 10 19045.6456
- Windows 10 ESU für Privat
- Windows 10 Consumer ESU Anmeldung (mit oder ohne Microsoft Konto)
Liste der geöffneten Elemente in den Gruppenrichtlinien entfernen
Diese Anleitung ist nur für Windows 10 Pro. Die Home Nutzer bitte, die nächste Variante mit der Registry nutzen.
- Windows-Taste + R drücken gpedit.msc eingeben und starten
- Richtlinie für Lokaler Computer -> Benutzerkonfiguration -> Administrative Vorlagen -> Startmenü und Taskleiste
- Im rechten Fensterteil: "Beim beenden die Liste der zuletzt geöffneten Dokumente leeren" doppelt anklicken
- Aktiviert = Die Dokumente werden aus der Liste bei der Abmeldung / Herunterfahren gelöscht
- Deaktiviert oder Nicht konfiguriert = Die Dokumente werden weiterhin gespeichert und können sofort wieder aufgerufen werden.
- Übernehmen und mit OK bestätigen. Das war es auch schon.
Nach einem Neustart sollten nun die zuletzt verwendeten Dateien nicht mehr sichtbar sein.
Liste der geöffneten Elemente in der Registry deaktivieren
Windows 10 Home und auch Pro Nutzer können dies über die Registry so einstellen. Und so geht es
- Rechtsklick auf den Desktop -> Neu -> Textdokument
- Diesen Inhalt hineinkopieren und abspeichern
Windows Registry Editor Version 5.00 [HKEY_CURRENT_USER\Software\Microsoft\Windows\CurrentVersion\Policies\Explorer] "ClearRecentDocsOnExit"=dword:00000001
- Neue Textdatei.txt in Verlauf.reg umbenennen
- Aus dem weissen Blatt als Icon wird ein Registry-Icon
- Diese nun doppelt anklicken und der Registry hinzufügen.
Das war es auch hier.
Wer es wieder rückgängig machen möchte, geht so vor:
- Windows-Taste + R drücken regedit eingeben und starten
- Zum Pfad:
HKEY_CURRENT_USER\Software\Microsoft\Windows\CurrentVersion\Policies\Explorer
- Im rechten Fensterteil ClearRecentDocsOnExit doppelt anklicken und den Wert von 1 auf 0 ändern
- Mit OK bestätigen.
Das war es auch hier.
Suchverlauf unter Windows 10 entfernen
Möchte man den Suchverlauf nach einem Neustart nicht mehr angezeigt bekommen, dann kann man diesen auch in der Registry deaktivieren.
- Windows-Taste + R drücken regedit eingeben und starten
- Zum Pfad:
HKEY_CURRENT_USER\Software\Microsoft\Windows\CurrentVersion\Explorer\WordWheelQuery
gehen - Im linken Verzeichnisbaum ein Rechtsklick auf WordWheelQuery und ein Minus-Zeichen davor setzen. -WordWheelQuery
Das war es auch hier.
Möchte man es wieder rückgängig machen, dann erfolgt es über den selben Weg und entfernt das Minus-Zeichen.
Fragen zu Windows 10?
Du hast Fragen oder benötigst Hilfe? Dann nutze bitte unser Forum und nicht die Tipp-Box! Auch Gäste (ohne Registrierung) können bei uns Fragen stellen oder Fragen beantworten. - Link zum Forum | Forum Windows 10
| Neue Tutorials für Windows 10 | Top 10 der Tutorials für Windows 10 | |