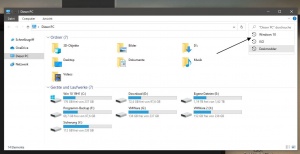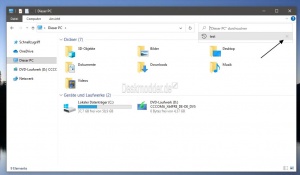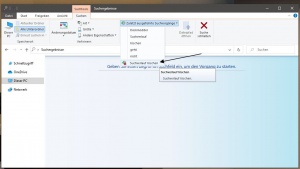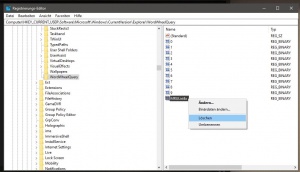Datei Explorer Suchverlauf löschen Windows 10
Mit der Windows 10 1909 hat Microsoft die Suche im Datei Explorer geändert. Sie ist nun an den Suchindex gekoppelt und zeigt nun auch einen Verlauf der eingegebenen Suchbegriffe an. Diese Informationen werden in der Registry gespeichert.
Wie man diesen Verlauf löschen kann, zeigen wir euch in diesem Tutorial.
Auch interessant:
Dieses Tutorial ist für die Windows 10 2004 und höher und 1909 geeignet.
- Neu installieren: Windows 10 neu installieren - Tipps und Tricks
- Windows 11 auch ohne TPM und Secure Boot installieren (Interessant für ältere CPUs bzw. PCs)
- Windows 10 ISO Final : 22H2 19045 ISO
- Windows 10 Patchday 14.10.2025 KB5066791 Windows 10 19045.6456
- Windows 10 ESU für Privat
- Windows 10 Consumer ESU Anmeldung (mit oder ohne Microsoft Konto)
Einzelne Suchbegriffe im Datei Explorer löschen
Normalerweise reicht es aus, in die Suche vom Datei Explorer zu klicken und kann hier nun die einzelnen Suchbegriffe über das x löschen.
Ist das x zum Löschen nicht vorhanden, geht man so vor:
- search-ms: in die Adressleiste vom Datei Explorer eingeben und mit Enter starten
- Reiter Suche "Zuletzt ausgeführte Suchvorgänge" anklicken und "Suchverlauf löschen".
- Als Tipp: Rechtsklick auf "Suchverlauf löschen" und "Zur Symbolleiste für den Schnellzugriff hinzufügen". **Damit hat man das Icon im oberen Menüband und kann den Verlauf jederzeit löschen.
Suchverlauf manuell löschen
- Windows-Taste + R drücken. regedit eingeben und starten
- Zum Pfad:
HKEY_CURRENT_USER\Software\Microsoft\Windows\CurrentVersion\Explorer\WordWheelQuery
gehen - Rechtsklick auf MRUListEx und löschen.
Öffnet man nun ein neues Fenster vom Datei Explorer wird der Verlauf nicht mehr angezeigt. Sollte noch ein Fenster vom Datei Explorer offen gewesen sein, so wird hier noch weiterhin der Verlauf angezeigt, bis es geschlossen wurde.
Suchverlauf mit einer Reg-Datei löschen
Man kann es sich auch vereinfachen, indem man sich eine Reg-Datei erstellt. Und so geht es:
- Eine neue Textdatei erstellen mit diesem Inhalt:
Windows Registry Editor Version 5.00 [HKEY_CURRENT_USER\Software\Microsoft\Windows\CurrentVersion\Explorer\WordWheelQuery] "MRUListEx"=-
- Abspeichern und nun aus der neuen Textdatei.txt umbenennen in Suchverlauf.reg
Macht man nun einen Doppelklick auf die neue Registry-Datei dann wird der Eintrag MRUListEx automatisch gelöscht und erst wieder angelegt, wenn nach neuen Dateien gesucht wird.
Wer die Datei fertig haben möchte, kann sie hier herunterladen.
Danke auch an DK2000
Fragen zu Windows 10?
Du hast Fragen oder benötigst Hilfe? Dann nutze bitte unser Forum und nicht die Tipp-Box! Auch Gäste (ohne Registrierung) können bei uns Fragen stellen oder Fragen beantworten. - Link zum Forum | Forum Windows 10
| Neue Tutorials für Windows 10 | Top 10 der Tutorials für Windows 10 | |