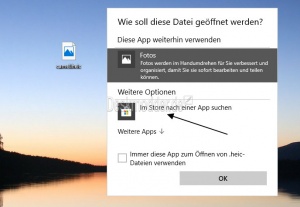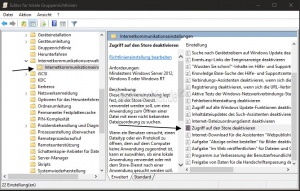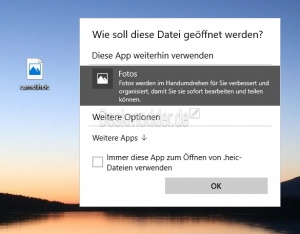Datei Explorer Im Store nach einer App suchen entfernen Windows 10
Hat man eine Datei unter Windows 10, dem noch kein Programm zugeordnet ist, erhält man im Kontextmenü den Eintrag in fetter Schrift "Öffnen mit". Dann erscheint ein Popup mit einer vorgegebenen Auswahl, womit man die Datei öffnen kann, bzw. Weitere "Apps" (Programme). Aber auch der Eintrag "Im Store nach einer App suchen" erscheint dort.
Wer diese Anzeige mit dem Store entfernen möchte, kann dies über die Gruppenrichtlinien oder in der Registry entfernen. Wie das funktioniert, zeigen wir euch in diesem Tutorial.
Dieses Tutorial ist für die Windows 10 1607, 1703, 1709, 1803 und höher geeignet.
- Neu installieren: Windows 10 neu installieren - Tipps und Tricks
- Windows 11 auch ohne TPM und Secure Boot installieren (Interessant für ältere CPUs bzw. PCs)
- Windows 10 ISO Final : 22H2 19045 ISO
- Windows 10 Patchday 14.10.2025 KB5066791 Windows 10 19045.6456
- Windows 10 ESU für Privat
- Windows 10 Consumer ESU Anmeldung (mit oder ohne Microsoft Konto)
Über die Gruppenrichtlinien entfernen
Dies ist nur für Windows 10 Pro oder höher
- Windows-Taste + R drücken gpedit.msc eingeben und starten
- Richtlinien für Lokaler Computer -> Computerkonfiguration -> Administrative Vorlagen -> System
- Hier dann Internetkommunikationsverwaltung -> Internetkommunikationseinstellungen
- Im rechten Fensterteil dann "Zugriff auf den Store deaktivieren doppelt anklicken
- Im neuen Fenster dann auf:
- Aktivieren - "Im Store nach einer App suchen" wird nicht mehr angezeigt
- Nicht konfiguriert oder Deaktiviert "Im Store nach einer App suchen" wird wieder angezeigt.
Das war es auch schon. Ruft man nun "Öffnen mit" über das Kontextmenü -> Andere App oder per Doppelklick auf eine nicht zugeordnete App auf ist der Eintrag nun weg.
Über die Registry entfernen
Die Windows 10 Home Nutzer müssen über diesen Weg den Eintrag entfernen.
Hier unterscheiden wir zwischen dem einzelnen Benutzer und allen Benutzern. Welchen Zugang ihr auswählt bleibt euch überlassen. Der Vorgang danach ist identisch.
- Windows-Taste + R drücken regedit eingeben und starten
- Zum Pfad: Angemeldeter Benutzer: HKEY_CURRENT_USER\Software\Policies\Microsoft\Windows\Explorer gehen
- Zum Pfad Alle Benutzerkonten: HKEY_LOCAL_MACHINE\SOFTWARE\Policies\Microsoft\Windows\Explorer gehen
- Ist der Ordner Explorer nicht vorhanden, dann:
- Rechtsklick auf Windows -> Neu -> Schlüssel mit dem Namen Explorer anlegen.
- Im rechten Fensterteil nun ein Rechtsklick ->Neu -> Neuer DOWRDWert (32-Bit) anlegen mit dem Namen NoUseStoreOpenWith
- Diesen nun doppelt anklicken und als Wert:
- 1 = "Im Store nach einer App suchen" wird nicht mehr angezeigt
- 0 oder den Eintrag löschen = "Im Store nach einer App suchen" wird wieder angezeigt.
Das war es auch hier. Nun einen Neustart machen zur Sicherheit und der Eintrag ist weg.
Fragen zu Windows 10?
Du hast Fragen oder benötigst Hilfe? Dann nutze bitte unser Forum und nicht die Tipp-Box! Auch Gäste (ohne Registrierung) können bei uns Fragen stellen oder Fragen beantworten. - Link zum Forum | Forum Windows 10
| Neue Tutorials für Windows 10 | Top 10 der Tutorials für Windows 10 | |