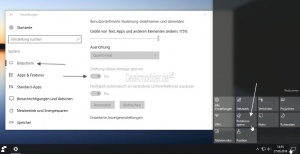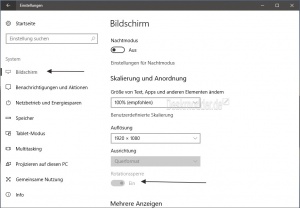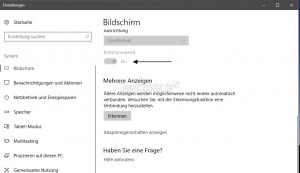Bildschirm Monitor drehen deaktivieren aktivieren Windows 10
Rotationssperre, Bildschirm drehen, Desktop drehen, sperren, Rotationssperre, Windows 10, Win 10, deaktivieren, aktivieren,
Wer ein Tablet oder Laptop hat, wird feststellen, dass, je nachdem wie man es hält, der Bildschirm (Desktop) gedreht wird. Man kennt es ja vom Smartphone. Wer die Rotation vom Desktop (Bildschirm) deaktivieren möchte, kann so vorgehen:
Als Hinweis: Bietet der Monitor keine solche Funktion an, dann wird dies auch in den Einstellungen nicht angezeigt. Der Wert in der Registry wird automatisch auf Aus gestellt. Bei Geräten , die vom Hersteller mit an- und absteckbarer Tastatur ausgeliefert werden , muss man nach dem Neustart die Tastatur abstecken damit die Autorotation funktioniert.
Dieses Tutorial ist für die Windows 10 2004 und höher, 1909, 1903, 1809, und darunter geeignet.
- Neu installieren: Windows 10 neu installieren - Tipps und Tricks
- Windows 11 auch ohne TPM und Secure Boot installieren (Interessant für ältere CPUs bzw. PCs)
- Windows 10 ISO Final : 22H2 19045 ISO
- Windows 10 Patchday 14.10.2025 KB5066791 Windows 10 19045.6456
- Windows 10 ESU für Privat
- Windows 10 Consumer ESU Anmeldung (mit oder ohne Microsoft Konto)
Rotationssperre aktivieren deaktivieren
- Ein Klick im Infobereich (Systray) auf das Symbol vom Info-Center und Erweitern
- Dort die Rotationssperre aktivieren oder deaktivieren
Mit einem Rechtsklick auf die Rotationssperre kommt man auch in die Einstellungen
Windows 10 1607:
Diese befinden sich unter:
- Startmenü Einstellungen anklicken, oder einfach Windows-Taste + i drücken
- System anklicken
- Unter Bildschirm (Anzeige) erscheint nun die Auswahl "Drehung dieser Anzeige sperren"
- Diese kann man nun auf Aus oder Ein stellen.
Das war es auch schon.
Ab Windows 10 1703
In der Windows 10 1703 ändert sich der Name unter Bildschirm (Anzeigen) in Rotationssperre. Auch diese kann man dann Ein oder Aus stellen.
Rotationssperre grau hinterlegt
Lässt sich die Rotationssperre in den Einstellungen nicht aktivieren oder deaktivieren, kann man es in der Registry umstellen.
- Windows-Taste + R drücken regedit eingeben und starten
- Zum Pfad: HKEY_LOCAL_MACHINE\SOFTWARE\Microsoft\Windows\CurrentVersion\AutoRotation gehen
- Im rechten Fensterteil dann Enable doppelt anklicken
- Wert 0 = Ein
- Wert 1 = Aus
Jetzt einmal neu starten.
Rotationssperre wird bei jedem Neustart deaktiviert
Will man die Rotation schon beim Start von Windows 10 korrekt eingestellt haben, dann muss man die Aufgabenplanung dazu nutzen. Windows 10 setzt diese Einstellung sonst bei jedem Start wieder zurück.
Und so geht es:
- Die Anleitung für: Aufgabenplanung Aufgabe erstellen unter Windows 10
Spezielle Eingabe für diese Aufgabe:
- Aufgabenplanung in die Suche der Taskleiste eingeben und starten
- Ganz rechts "Aufgabe erstellen" anklicken.
- Im neuen Fenster nun nacheinander:
Reiter Allgemein:
- Einen Namen eintragen (z.B. Rotationssperre Ein)
- Benutzer oder Gruppe ändern anklicken und SYSTEM eintragen, Namen überprüfen lassen und mit OK bestätigen. Ansonsten kann es zu Fehlermeldungen kommen.
- Haken setzen bei: "Mit höchsten Privilegien ausführen"
- Konfigurieren für Windows 10
Reiter Trigger:
- Neu anklicken
- Im neuen Fenster
- "Bei Anmeldung eines Benutzers" auswählen und darauf achten, dass das Häkchen bei "Aktiviert" gesetzt ist.
Reiter Aktionen:
- Neu anklicken
- Im neuen Fenster nun "Programme und Skript": reg eintragen.
- Unter "Argumente hinzufügen": ADD HKEY_LOCAL_MACHINE\SOFTWARE\Microsoft\Windows\CurrentVersion\AutoRotation /v Enable /t REG_DWORD /d 0 /f
Reiter Bedingungen:
- Alle Haken entfernen
Alles nun mit OK bestätigen und schlissen. Jetzt kann man einen Neustart machen und prüfen, ob die Aufgabe ausgeführt wird.
Danke an Andre für diese Anleitung.
Rotation bei einem 2 in 1 Gerät deaktivieren aktivieren
Sollten die oben gezeigten Lösungen nicht zum Erfolg führen, gibt es für 2in1 Geräte (Convertible) eine andere Möglichkeit.
- Tablet von der Tastatur trennen
- Einstellungen vornehmen
- Tastatur wieder anstecken.
Jetzt sollte die Rotation entweder aktiviert oder deaktiviert sein.
Danke an Burkhard für den Hinweis
Fragen zu Windows 10?
Du hast Fragen oder benötigst Hilfe? Dann nutze bitte unser Forum und nicht die Tipp-Box! Auch Gäste (ohne Registrierung) können bei uns Fragen stellen oder Fragen beantworten. - Link zum Forum | Forum Windows 10
| Neue Tutorials für Windows 10 | Top 10 der Tutorials für Windows 10 | |