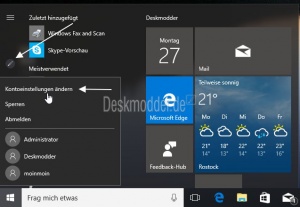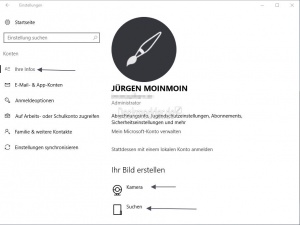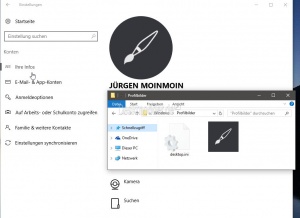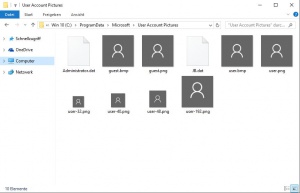Benutzerbild Profilbild ändern Windows 10
Windows 10, Profilbild, Account Bild, Benutzerbild, verändern, auswählen,
Möchte man bei der Anmeldung und auch im Startmenü sein eigenes Profilbild (Account Picture) einstellen, dann hat man mehrere Möglichkeiten dies zu tun.
Wichtig: Bei der Auswahl des Bildes sollte man darauf achten, dass das wichtigste auch in die kreisrunde Bildanzeige passt und es darf nicht zu klein sein, da das Bild sonst verschwommen dargestellt wird. Es wird automatisch vergrössert (skaliert).
Aber hier kann man ja ein Bild nach dem anderen testen, ob es als Profilbild passt.
Dieses Tutorial ist für die Windows 10 2004 und höher, 1909, 1903, 1809, und darunter geeignet.
- Neu installieren: Windows 10 neu installieren - Tipps und Tricks
- Windows 11 auch ohne TPM und Secure Boot installieren (Interessant für ältere CPUs bzw. PCs)
- Windows 10 ISO Final : 22H2 19045 ISO
- Windows 10 Patchday 8.07.2025 KB5062554 Windows 10 19045.6093
- Funktionsupdate auf Windows 10 22H2 (19045) KB5015684 Enablement Package - Download
- Intel Microcode Updates für Windows 10 20H2 / 2004 bis 1507 (27.01.2021)
Benutzerbild Einstellungen öffnen Windows 10
Um ein Profilbild für seinen Benutzer einzurichten geht man so vor:
- Startmenü öffnen
- An der linken Seite im Startmenü einen Klick auf das Benutzer-Avatar
- Kontoeinstellungen ändern
- Oder Einstellungen -> Konten
- Links dann Ihr Konto
Hier kann man dann auf "Suchen" drücken, um ein Bild als Profilbild auszuwählen.
Im geöffneten Datei Explorer hat man nun die Möglichkeit ein Bild aus dem Ordner Bilder auszuwählen, oder man geht im linken Verzeichnisbaum auf Fotos.
Hier öffnet sich dann die Foto-App und man hat nicht nur die Auswahl der Bilder, die auf der Festplatte gespeichert sind, sondern hat auch Zugriff auf die Bilder auf OneDrive. (Verbindung zu OneDrive vorausgesetzt)
Sollte das ausgewählte Bild nicht passen, so durchsucht man den Bilderordner erneut nach einem anderen Bild für den Benutzer.
Hat man eine Kamera im PC / Laptop / Tablet installiert /integriert, so kann man auch ein "Selfie" von sich machen und dieses Bild dann automatisch als Profilbild in Windows 10 anzeigen lassen.
Das war es dann auch schon.
Benutzerbild Profilbild löschen Windows 10
Hat man ordentlich herumprobiert und möchte nun die anderen Profilbilder löschen, so kann man das ohne weiteres tun.
Der Pfad zu den Profilbildern ist:
- C:\Benutzer\Dein Name\AppData\Roaming\Microsoft\Windows\Profilbilder
- AppData ist ein versteckter Ordner:
Spoiler: Einfach aufklappen +
Um nicht nur den Dateinamen zu sehen, sondern auch die Dateiendung, muss man im Datei Explorer:
- Den Reiter Ansicht anklicken
- Haken setzen bei: Dateinamenerweiterung
Möchte man auch ausgeblendete Dateien sehen, muss der Haken auch bei:
- Ausgeblendete Elemente gesetzt werden.
Um auch die von Windows geschützten Dateien sichtbar zu machen muss man,
- Den Reiter Ansicht anklicken
- Rechts Optionen
- Reiter Ansicht
- Haken entfernen bei: Geschützte Systemdateien ausblenden (empfohlen)
Hier kann man nun die verschiedenen Profilbilder von seinem Account löschen.
Wichtig: Will man nur noch eins angezeigt bekommen, muss man hier alle Bilder löschen.
Originales Benutzerbild wiederherstellen Windows 10
Wer das originale Benutzerbild in grau mit "Männchen" wieder haben möchte, der braucht unter Profilbild nur auf Durchsuchen gehen und zum Pfad:
- C:\ProgramData\Microsoft\User Account Pictures
- Ab der 1803 wird der Ordner unter C:\ProgramData\Microsoft\Default Account Pictures zu finden sein
- ProgramData ist ein versteckter Ordner:
Spoiler: Einfach aufklappen +
Um nicht nur den Dateinamen zu sehen, sondern auch die Dateiendung, muss man im Datei Explorer:
- Den Reiter Ansicht anklicken
- Haken setzen bei: Dateinamenerweiterung
Möchte man auch ausgeblendete Dateien sehen, muss der Haken auch bei:
- Ausgeblendete Elemente gesetzt werden.
Um auch die von Windows geschützten Dateien sichtbar zu machen muss man,
- Den Reiter Ansicht anklicken
- Rechts Optionen
- Reiter Ansicht
- Haken entfernen bei: Geschützte Systemdateien ausblenden (empfohlen)
Hier nun die user.bmp oder user.png auswählen und anzeigen lassen. Das war es auch schon.
Fragen zu Windows 10?
Du hast Fragen oder benötigst Hilfe? Dann nutze bitte unser Forum und nicht die Tipp-Box! Auch Gäste (ohne Registrierung) können bei uns Fragen stellen oder Fragen beantworten. - Link zum Forum | Forum Windows 10
| Neue Tutorials für Windows 10 | Top 10 der Tutorials für Windows 10 | |