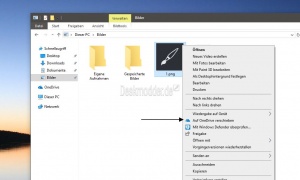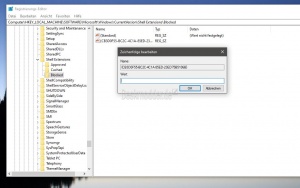Auf OneDrive verschieben aus dem Kontextmenü entfernen Windows 10
Aus Deskmodder Wiki
Arbeitet man mit OneDrive und hat es auch gestartet, dann erscheint zum Beispiel bei einem Rechtsklick auf ein Bild im Kontextmenü "Auf OneDrive verschieben". Wer dies nicht im Kontextmenü haben möchte, kann es auch entfernen.
Dies funktioniert mit einer kleinen Änderung in der Registry. Wir zeigen euch hier wie es genau funktioniert.
Dieses Tutorial ist für die Windows 10 1903 (und höher), 1809, 1803 geeignet.
News
Das Tutorial wird natürlich weiter aktualisiert. Auch du kannst mithelfen. Schick uns deine Nachricht über die Tipp-Box. Wichtig: Einige der Windows 10 Tutorials sind auch für Windows 11 gültig
- Neu installieren: Windows 10 neu installieren - Tipps und Tricks
- Windows 11 auch ohne TPM und Secure Boot installieren (Interessant für ältere CPUs bzw. PCs)
- Windows 10 ISO Final : 22H2 19045 ISO
- Windows 10 Patchday 14.10.2025 KB5066791 Windows 10 19045.6456
- Windows 10 ESU für Privat
- Windows 10 Consumer ESU Anmeldung (mit oder ohne Microsoft Konto)
Auf OneDrive verschieben in der Registry entfernen
- Windows-Taste + R drücken regedit eingeben und starten
- Zum Pfad
HKEY_LOCAL_MACHINE\SOFTWARE\Microsoft\Windows\CurrentVersion\Shell Extensions\Blocked
gehen.- Ist der Schlüssel Blocked nicht vorhanden, dann:
- Im linken Verzeichnisbaum ein Rechtsklick auf Shell Extensions -> Neu -> Schlüssel mit dem Namen Blocked anlegen.
- Im rechten Fensterteil nun ein Rechtsklick -> Neu -> Zeichenfolge mit dem Namen {CB3D0F55-BC2C-4C1A-85ED-23ED75B5106B} anlegen
- Nun ein Rechtsklick in die Taskleiste und die explorer.exe neu starten. Oder einmal den Rechner neu starten.
- Der Eintrag "Auf OneDrive verschieben" ist nun weg.
Auf OneDrive verschieben in der Registry wieder hinzufügen
Möchte man den Kontextmenüeintrag wieder hinzufügen geht man wieder in der Registry zum Pfad
HKEY_LOCAL_MACHINE\SOFTWARE\Microsoft\Windows\CurrentVersion\Shell Extensions\Blocked
- Rechtsklick auf {CB3D0F55-BC2C-4C1A-85ED-23ED75B5106B} und löschen
- Nach einem Neustart der explorer.exe oder dem Rechner wird der Eintrag wieder angezeigt.
Fragen zu Windows 10?
Info
Du hast noch einen Tipp oder Änderung zum Tutorial? Dann schreibe uns deine Ergänzung über unsere Tipp-Box, damit unser Wiki immer aktuell bleibt. Bitte den Namen oder Link mit angeben.
Du hast Fragen oder benötigst Hilfe? Dann nutze bitte unser Forum und nicht die Tipp-Box! Auch Gäste (ohne Registrierung) können bei uns Fragen stellen oder Fragen beantworten. - Link zum Forum | Forum Windows 10
| Neue Tutorials für Windows 10 | Top 10 der Tutorials für Windows 10 | |