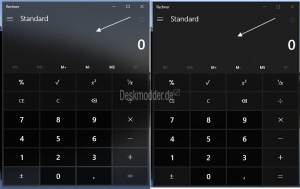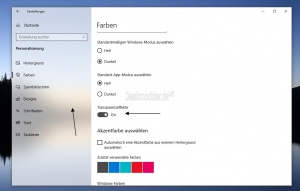App Transparenz deaktivieren aktivieren Windows 10
Mit der Windows 10 1703 (Creators Update) werden nach und nach die Apps mit einem transparenten Hintergrund versehen. Microsoft nennt es Fluent-Design (Project: Neon). Damit will man eine neue Oberfläche für die Apps und weitere Objekte unter Windows 10 schaffen. Dies soll dann mit der Windows 10 1709 nach und nach auch die Einstellungen etc. betreffen.
Wer diese neue Transparenz von Windows nicht mag, der kann sie ohne Probleme deaktivieren. Wie es geht, dass zeigen wir euch in diesem Tutorial. Sollten weitere Möglichkeiten zur Deaktivierung dieses neuen Designs kommen, werden wir die Anleitung natürlich erweitern.
Dieses Tutorial ist für die Windows 10 2004 und höher, 1909, 1903, 1809, und darunter geeignet.
- Neu installieren: Windows 10 neu installieren - Tipps und Tricks
- Windows 11 auch ohne TPM und Secure Boot installieren (Interessant für ältere CPUs bzw. PCs)
- Windows 10 ISO Final : 22H2 19045 ISO
- Windows 10 Patchday 14.10.2025 KB5066791 Windows 10 19045.6456
- Windows 10 ESU für Privat
- Windows 10 Consumer ESU Anmeldung (mit oder ohne Microsoft Konto)
Durchsichtige Apps wieder normal darstellen
Wer die Transparenz in den Apps nicht mag, geht so vor:
- Einstellungen öffnen oder einfach Windows-Taste + i drücken
- Personalisierung -> Farben
- Unter "Weitere Optionen" dann Transparenzeffekte auf "Aus" stellen.
- Hinweis: Diese Einstellung bewirkt aber zur Zeit auch, dass das Startmenü und auch die Taskleiste ihre Transparenz verlieren.
Das war es auch schon. Die Änderung wird sofort vom System übernommen. In diesem Menü kann man auch noch die Farben und den Hintergrund der Apps auf Hell und dunkel stellen.
Transparenz in der Registry ändern
Auch in der Registry kann man die Transparenz aktivieren oder deaktivieren. Dazu geht man wie folgt vor.
- Windows-Taste + R drücken regedit eingeben und starten
- Zum Pfad
HKEY_CURRENT_USER\SOFTWARE\Microsoft\Windows\CurrentVersion\Themes\Personalize
gehen - Im rechten Fensterteil nun
- EnableTransparency doppelt anklicken und den Wert ändern.
- 0 = Die Transparenz ist deaktiviert
- 1 = Die Transparenz ist aktiviert
Danach braucht man nur eine offene App beenden und wieder öffnen, oder eine geschlossene starten und die Änderung ist sofort wirksam.
Fragen zu Windows 10?
Du hast Fragen oder benötigst Hilfe? Dann nutze bitte unser Forum und nicht die Tipp-Box! Auch Gäste (ohne Registrierung) können bei uns Fragen stellen oder Fragen beantworten. - Link zum Forum | Forum Windows 10
| Neue Tutorials für Windows 10 | Top 10 der Tutorials für Windows 10 | |