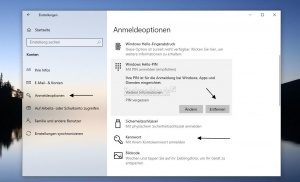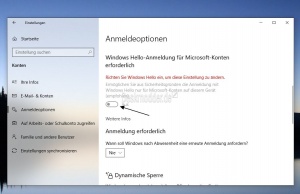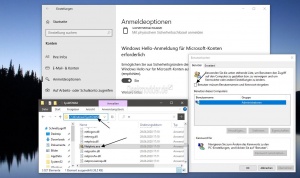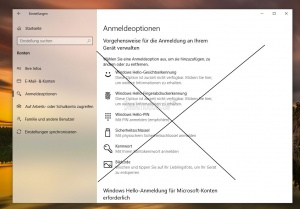Anmeldeoptionen PIN entfernen Windows 10
Bei der Installation von Windows 10 mit einem Microsoft Account wird man regelrecht gezwungen eine Windows-Hello-Pin einzurichten. Diese kann man im Nachhinein aber wieder entfernen. In den Anmeldeoptionen kann man so dann wieder ein ganz normales Passwort verwenden. Wir zeigen euch wie es geht.
Auch interessant:
Dieses Tutorial ist für die Windows 10 2004 und höher, 1909, 1903, 1809, und darunter geeignet.
- Neu installieren: Windows 10 neu installieren - Tipps und Tricks
- Windows 11 auch ohne TPM und Secure Boot installieren (Interessant für ältere CPUs bzw. PCs)
- Windows 10 ISO Final : 22H2 19045 ISO
- Windows 10 Patchday 14.10.2025 KB5066791 Windows 10 19045.6456
- Windows 10 ESU für Privat
- Windows 10 Consumer ESU Anmeldung (mit oder ohne Microsoft Konto)
Anmeldeoptionen Kennwort (Passwort statt PIN)
Bis zur Windows 10 1909 ist es noch einfach die PIN, den Fingerabdruck oder den Sicherheitsschlüssel gegen ein Passwort auszutauschen, zu ändern.
- Einstellungen -> Konten -> Anmeldeoptionen
- Hier dann Windows-Hello-Pin anklicken
- Es erscheint nun die Auswahl Ändern oder Entfernen
- Wählt man nun entfernen dann:
- Kennwort eingeben und man hat wieder auf ein Passwort umgestellt.
Das war es auch schon.
Anmeldeoptionen Gerät kennwortlos aktivieren oder deaktivieren
Mit der Windows 10 2004 (20H1) wird es etwas umfangreicher. Hier ist der Button Entfernen per Standard ausgegraut.
- Zuerst "Windows-Hello-Anmeldung für Microsoft-Konten erforderlich" auf Aus stellen
- Danach kurz in eine andere Einstellung wechseln und wieder zurück zu Windows-Hello-PIN wechseln
- Nun wird der Button Entfernen angezeigt und man kann so fortfahren, wie oben beschrieben.
Mehr dazu auch unter Windows 10 automatisch anmelden ohne Passworteingabe
Kennwort nicht eingeben erzwingen trotz Hello-Anmeldung
Wer mit der Windows 10 x64 unterwegs ist, muss nicht unbedingt die "Windows Hello-Anmeldung für Microsoft-Konten erforderlich" auf Aus stellen. Kann ja auch sein, dass es grau hinterlegt ist.
Dann kann man die automatische Anmeldung trotzdem durchführen. Und so geht es:
- Datei Explorer öffnen und zum Pfad
- C:\Windows\SysWOW64 navigieren
- Hier nun die netplwiz.exe starten
- In den Benutzerkonten Einstellungen erscheint nun wieder das Kästchen "Benutzer müssen Benutzernamen und Kennwort eingeben.
- Haken entfernen, Namen und Passwort eingeben und fertig.
Danke an Axel für den Tipp
Windows Hello komplett deaktivieren Anmeldeoptionen nicht zugängig machen
Unter Einstellungen -> Konten -> Anmeldeoptionen hat man die Möglichkeit auszuwählen, welche Anmeldeoption man nutzen möchte. Wer verhindern will, dass hier Änderungen vorgenommen werden, kann diese Einstellungen deaktivieren.
- Windows-Taste + R drücken regedit eingeben und starten
- Zum Pfad navigieren:
HKEY_LOCAL_MACHINE\SOFTWARE\Microsoft\PolicyManager\default\Settings\AllowSignInOptions
- Im rechten Fensterteil dann ein Rechtsklick -> Neu -> Neuer DWORD-Wert (32-Bit) anlegen mit dem Namen Value
- Den neuen Eintrag doppelt anklicken und den Wert ändern.
- Wert = 1 Die Einstellungen auf der Seite sind deaktiviert
- Wert 0 oder den Schlüssel löschen Die Einstellungen sind wieder zugängig.
Fragen zu Windows 10?
Du hast Fragen oder benötigst Hilfe? Dann nutze bitte unser Forum und nicht die Tipp-Box! Auch Gäste (ohne Registrierung) können bei uns Fragen stellen oder Fragen beantworten. - Link zum Forum | Forum Windows 10
| Neue Tutorials für Windows 10 | Top 10 der Tutorials für Windows 10 | |