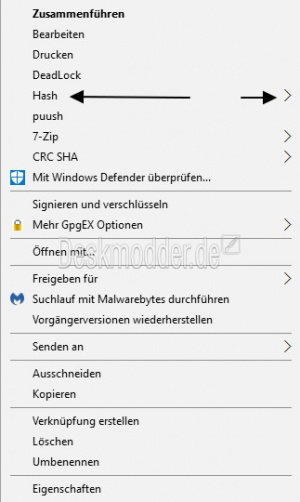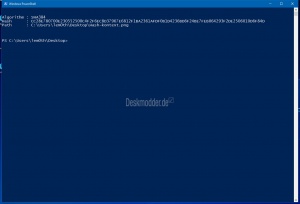SHA Hash-Werte ins Kontextmenü hinzufügen Windows 10
Das Hash-Kontextmenü verwendet das native Get-FileHash-Cmdlet in der Windows-PowerShell, um den Hash-Wert für eine Datei zu berechnen, indem ein bestimmter Hash-Algorithmus verwendet wird. Ein Hashwert ist ein eindeutiger Wert, der dem Inhalt der Datei entspricht. Anstatt den Inhalt einer Datei nach ihrem Dateinamen, einer Erweiterung oder einer anderen Bezeichnung zu identifizieren, weist ein Hash dem Inhalt einer Datei einen eindeutigen Wert zu.
Ändert man den Dateinamen und die Dateinamen-Erweiterungen (z.B. exe, zip), ohne den Inhalt der Datei zu verändern wird auch der Hash-Wert nicht geändert. Ändert man in der Datei ein einzelnes Zeichen im Inhalt ändert sich auch der Hashwert der Datei. Der Zweck der Hash-Werte besteht darin, einen kryptographisch sicheren Weg zu geben, um zu überprüfen, ob der Inhalt einer Datei nicht geändert wurde.
Während einige Hash-Algorithmen, einschließlich MD5 und SHA1, nicht mehr Sicher gegen Angriffe betrachtet gelten, ist es das Ziel eines sicheren Hash-Algorithmus, es unmöglich zu machen, den Inhalt einer Datei durch böswilligen oder unberechtigten Versuch zu ändern und denselben Hashwert beizubehalten. Du kannst auch Hash-Werte verwenden, um festzustellen, ob zwei verschiedene Dateien genau denselben Inhalt haben. Wenn die Hashwerte von zwei Dateien identisch sind, sind auch die Inhalte der Dateien identisch.
Das ist praktisch, wenn man eine Datei hochgeladen hat und ein anderer diese dann herunter lädt. So kann immer ein Vergleich erstellt werden, ob die Datei korrekt heruntergeladen wurde.
Mit dem Hash-Kontextmenü kannst du schnell den SHA1-, SHA256-, SHA384-, SHA512-, MACTripleDES-, MD5- und RIPEMD160-Hash-Wert der Dateien sehen.
Dieses Tutorial zeigt dir, wie du Hash zum Kontextmenü aller Dateien für alle Benutzer in Windows 10 hinzufügen oder entfernen kannst.
- Neu installieren: Windows 10 neu installieren - Tipps und Tricks
- Windows 11 auch ohne TPM und Secure Boot installieren (Interessant für ältere CPUs bzw. PCs)
- Windows 10 ISO Final : 22H2 19045 ISO
- Windows 10 Patchday 14.10.2025 KB5066791 Windows 10 19045.6456
- Windows 10 ESU für Privat
- Windows 10 Consumer ESU Anmeldung (mit oder ohne Microsoft Konto)
Hinweis: Während du als Administrator angemeldet sein musst, um das Hash-Kontextmenü hinzufügen oder entfernen zu können, können alle Benutzer das Kontextmenü verwenden.
Hash Kontextmenü Nutzung: (sofern einmal hinzugefügt)
- Wähle eine oder mehrere Dateien aus, die du mit den Hash-Werten sehen möchtest.
- Klicke mit der rechten Maustaste die ausgewählte Dateien an.
- Klicke im Kontextmenü auf Hash.
- Klicke auf / tippe auf SHA1 (nicht sicher), SHA256, SHA384, SHA512, MACTripleDES, MD5 (nicht sicher), RIPEMD160 oder Alle Algorithmen anzeigen, wenn du den Hashwert für die ausgewählte Datei(en) sehen möchtest.
- Ein PowerShell-Fenster wird nun für jede ausgewählte Datei geöffnet, in der dein Hash-Wert angezeigt wird.
So sieht das Kontextmenü aus, sobald der Hash-Eintrag hinzugefügt wurde:
Um nun "Hash" zum Kontextmenü hinzuzufügen, geht man folgendermaßen vor:
- Rechtsklick auf den Desktop -> Neu -> Textdokument und diesen Inhalt hineinkopieren:
Windows Registry Editor Version 5.00 [HKEY_CLASSES_ROOT\*\shell\hash] "MUIVerb"="Hash" "SubCommands"="" ; SHA1 [HKEY_CLASSES_ROOT\*\shell\hash\shell\01menu] "MUIVerb"="SHA1" [HKEY_CLASSES_ROOT\*\shell\hash\shell\01menu\command] @="powershell -noexit get-filehash -literalpath '%1' -algorithm SHA1 | format-list" ; SHA256 [HKEY_CLASSES_ROOT\*\shell\hash\shell\02menu] "MUIVerb"="SHA256" [HKEY_CLASSES_ROOT\*\shell\hash\shell\02menu\command] @="powershell -noexit get-filehash -literalpath '%1' -algorithm SHA256 | format-list" ; SHA384 [HKEY_CLASSES_ROOT\*\shell\hash\shell\03menu] "MUIVerb"="SHA384" [HKEY_CLASSES_ROOT\*\shell\hash\shell\03menu\command] @="powershell -noexit get-filehash -literalpath '%1' -algorithm SHA384 | format-list" ; SHA512 [HKEY_CLASSES_ROOT\*\shell\hash\shell\04menu] "MUIVerb"="SHA512" [HKEY_CLASSES_ROOT\*\shell\hash\shell\04menu\command] @="powershell -noexit get-filehash -literalpath '%1' -algorithm SHA512 | format-list" ; MACTripleDES [HKEY_CLASSES_ROOT\*\shell\hash\shell\05menu] "MUIVerb"="MACTripleDES" [HKEY_CLASSES_ROOT\*\shell\hash\shell\05menu\command] @="powershell -noexit get-filehash -literalpath '%1' -algorithm MACTripleDES | format-list" ; MD5 [HKEY_CLASSES_ROOT\*\shell\hash\shell\06menu] "MUIVerb"="MD5" [HKEY_CLASSES_ROOT\*\shell\hash\shell\06menu\command] @="powershell -noexit get-filehash -literalpath '%1' -algorithm MD5 | format-list" ; RIPEMD160 [HKEY_CLASSES_ROOT\*\shell\hash\shell\07menu] "MUIVerb"="RIPEMD160" [HKEY_CLASSES_ROOT\*\shell\hash\shell\07menu\command] @="powershell -noexit get-filehash -literalpath '%1' -algorithm RIPEMD160 | format-list" ; Allget-filehash -literalpath '%1' -algorithm RIPEMD160 | format-list [HKEY_CLASSES_ROOT\*\shell\hash\shell\08menu] "CommandFlags"=dword:00000020 "MUIVerb"="Show all" [HKEY_CLASSES_ROOT\*\shell\hash\shell\08menu\command] @="powershell -noexit get-filehash -literalpath '%1' -algorithm SHA1 | format-list;get-filehash -literalpath '%1' -algorithm SHA256 | format-list;get-filehash -literalpath '%1' -algorithm SHA384 | format-list;get-filehash -literalpath '%1' -algorithm SHA512 | format-list;get-filehash -literalpath '%1' -algorithm MACTripleDES | format-list;get-filehash -literalpath '%1' -algorithm MD5 | format-list;get-filehash -literalpath '%1' -algorithm RIPEMD160 | format-list"
- Neue Textdatei.txt in Hash.reg umbenennen und alles weitere bestätigen.
- Nun ein Doppelklick auf die Hash.reg, damit der Inhalt in die Registry hinzugefügt wird.
- Rechtsklick in die Taskleiste -> Task-Manager aufrufen und die explorer.exe neu starten
Wählt man nun mit einem Rechtsklick auf eine Datei z.B. den sha384 Wert aus, dann sieht das Ergebnis so aus:
Den SHA-Wert kann man nun ganz einfach markieren und herauskopieren.
Hash Kontextmenü wieder entfernen
Möchte man das Kontextmenü wieder entfernen, dann geht man so vor:
- Rechtsklick auf den Desktop -> Neu -> Textdokument und diesen Inhalt hineinkopieren:
Windows Registry Editor Version 5.00 [-HKEY_CLASSES_ROOT\*\shell\hash]
- Neue Textdatei.txt in Hash-entfernen.reg umbenennen und alles weitere bestätigen.
- Nun ein Doppelklick auf die Hash-entfernen.reg, damit der Inhalt in die Registry entfernt wird.
- Rechtsklick in die Taskleiste -> Task-Manager aufrufen und die explorer.exe neu starten
Das war es auch schon.
Danke an Lemoth
SHA-Werte als Textdatei ausgeben lassen
Wer anstatt ein PowerShell Fenster mit den SHA-Werten eine Textausgabe haben möchte, kann diese Regkeys hinzufügen.
Windows Registry Editor Version 5.00 [HKEY_CLASSES_ROOT\*\shell\hash] "MUIVerb"="Hash" "SubCommands"="" ; SHA1 [HKEY_CLASSES_ROOT\*\shell\hash\shell\01menu] "MUIVerb"="SHA1" [HKEY_CLASSES_ROOT\*\shell\hash\shell\01menu\command] @="powershell get-filehash -literalpath '%1' -algorithm SHA1 | out-file -filepath '%1_hash.txt'" ; SHA256 [HKEY_CLASSES_ROOT\*\shell\hash\shell\02menu] "MUIVerb"="SHA256" [HKEY_CLASSES_ROOT\*\shell\hash\shell\02menu\command] @="powershell get-filehash -literalpath '%1' -algorithm SHA256 | out-file -filepath '%1_hash.txt'" ; SHA384 [HKEY_CLASSES_ROOT\*\shell\hash\shell\03menu] "MUIVerb"="SHA384" [HKEY_CLASSES_ROOT\*\shell\hash\shell\03menu\command] @="powershell get-filehash -literalpath '%1' -algorithm SHA384 | out-file -filepath '%1_hash.txt'" ; SHA512 [HKEY_CLASSES_ROOT\*\shell\hash\shell\04menu] "MUIVerb"="SHA512" [HKEY_CLASSES_ROOT\*\shell\hash\shell\04menu\command] @="powershell get-filehash -literalpath '%1' -algorithm SHA512 | out-file -filepath '%1_hash.txt'" ; MACTripleDES [HKEY_CLASSES_ROOT\*\shell\hash\shell\05menu] "MUIVerb"="MACTripleDES" [HKEY_CLASSES_ROOT\*\shell\hash\shell\05menu\command] @="powershell get-filehash -literalpath '%1' -algorithm MACTripleDES | out-file -filepath '%1_hash.txt'" ; MD5 [HKEY_CLASSES_ROOT\*\shell\hash\shell\06menu] "MUIVerb"="MD5" [HKEY_CLASSES_ROOT\*\shell\hash\shell\06menu\command] @="powershell get-filehash -literalpath '%1' -algorithm MD5 | out-file -filepath '%1_hash.txt'" ; RIPEMD160 [HKEY_CLASSES_ROOT\*\shell\hash\shell\07menu] "MUIVerb"="RIPEMD160" [HKEY_CLASSES_ROOT\*\shell\hash\shell\07menu\command] @="powershell get-filehash -literalpath '%1' -algorithm RIPEMD160 | out-file -filepath '%1_hash.txt'"
Mit einem Klick auf den SHA-Eintrag im Kontextmenü wird an der gleichen Stelle dann eine txt-Datei mit dem SHA-Wert erstellt.
Danke an Andreas für diesen Eintrag.
Fragen zu Windows 10?
Du hast Fragen oder benötigst Hilfe? Dann nutze bitte unser Forum und nicht die Tipp-Box! Auch Gäste (ohne Registrierung) können bei uns Fragen stellen oder Fragen beantworten. - Link zum Forum | Forum Windows 10
| Neue Tutorials für Windows 10 | Top 10 der Tutorials für Windows 10 | |