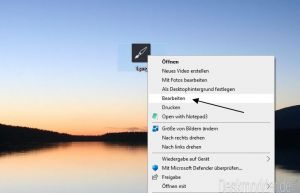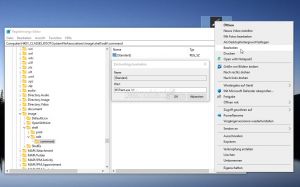Bearbeiten im Kontextmenü wieder hinzufügen Windows 10
Mit einem Rechtsklick auf ein Bild erscheint bis zur Windows 10 21H1 der Eintrag "Bearbeiten" im Kontextmenü. Dieser öffnet dann MS Paint und man kann das Bild bearbeiten.
Mit der Windows 10 21H2 entfernt Microsoft Paint als Win32-Programm und ersetzt es durch die Paint-App aus dem Microsoft Store. Dadurch entfällt auch der Eintrag "Bearbeiten" aus dem Kontextmenü. Diesen kann man aber wieder ohne Probleme herstellen, solange die Umleitung der mspaint.exe im Ordner %LocalAppData%\Microsoft\WindowsApps vorhanden ist.
Und so funktioniert es:
Dieses Tutorial ist für die Windows 10 21H2 und höher geeignet.
- Neu installieren: Windows 10 neu installieren - Tipps und Tricks
- Windows 11 auch ohne TPM und Secure Boot installieren (Interessant für ältere CPUs bzw. PCs)
- Windows 10 ISO Final : 22H2 19045 ISO
- Windows 10 Patchday 14.10.2025 KB5066791 Windows 10 19045.6456
- Windows 10 ESU für Privat
- Windows 10 Consumer ESU Anmeldung (mit oder ohne Microsoft Konto)
- Windows-Taste + R regedit eingeben und starten
- Zum Pfad HKEY_CLASSES_ROOT\SystemFileAssociations\image\shell gehen
- Im linken Verzeichnisbaum ein Rechtsklick auf shell -> Neu -> Schlüssel mit dem Namen edit anlegen
- Rechtsklick auf edit -> Neu -> Schlüssel mit dem Namen command anlegen
- Im rechten Fensterteil nun ein Doppelklick auf Standard und als Wert nun MSPaint.exe %1 eintragen.
- Bei einem anderen Programm, wie bspw. PicPick muss der ganze Pfad eingetragen werden und auch die 1 in Anführungszeichen.
- C:\Program Files\PicPick\picpick.exe "%1"
Macht man nun ein Rechtsklick auf ein Bild, erscheint im Kontextmenü auch wieder Bearbeiten und Paint, oder ein anderes Programm öffnet das Bild.
- Hier der Registryeintrag für Paint:
- Einfach in eine neue Textdatei kopieren, Datei speichern unter und umstellen auf alle Dateien. Dann als Bearbeiten.reg abspeichern und per Doppelklick starten.
Windows Registry Editor Version 5.00 [HKEY_CLASSES_ROOT\SystemFileAssociations\image\shell\edit] [HKEY_CLASSES_ROOT\SystemFileAssociations\image\shell\edit\command] @="MSPaint.exe %1"
Sollte es nicht klappen, dann könnt ihr diesen Regkey nutzen
Windows Registry Editor Version 5.00 [HKEY_CLASSES_ROOT\SystemFileAssociations\image\shell\edit\command] @=hex(2):22,00,25,00,73,00,79,00,73,00,74,00,65,00,6d,00,72,00,6f,00,6f,00,74,\ 00,25,00,5c,00,73,00,79,00,73,00,74,00,65,00,6d,00,33,00,32,00,5c,00,6d,00,\ 73,00,70,00,61,00,69,00,6e,00,74,00,2e,00,65,00,78,00,65,00,22,00,20,00,22,\ 00,25,00,31,00,22,00,00,00
Danke an wassermann06 für den Hinweis.
Fragen zu Windows 10?
Du hast Fragen oder benötigst Hilfe? Dann nutze bitte unser Forum und nicht die Tipp-Box! Auch Gäste (ohne Registrierung) können bei uns Fragen stellen oder Fragen beantworten. - Link zum Forum | Forum Windows 10
| Neue Tutorials für Windows 10 | Top 10 der Tutorials für Windows 10 | |