Systemabbildsicherung vhdx booten oder als Dualboot einrichten Windows 10
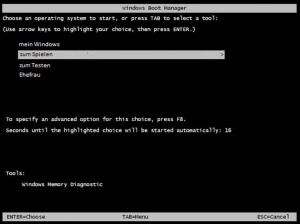
Erstellt man eine Systemabbildsicherung mit Hilfe von Windows 10, erhält man eine vhdx-Datei.
Siehe auch: Windows 10 sichern Sicherung Backup erstellen und wiederherstellen
Möchte man nun wissen, ob diese Sicherung auch funktioniert, so kann man diese Sicherung ohne zusätzliche Tools in ein Dual-Boot-System einbinden und prüfen.
Aber auch andere Möglichkeiten bestehen so, um die vhd (Windows 7 ab Ultimate) oder vhdx (Windows 10) zu nutzen.
Wie das geht zeigen wir euch jetzt an einem Beispiel, den Bruno für uns erstellt hat:
- Neu installieren: Windows 10 neu installieren - Tipps und Tricks
- Windows 11 auch ohne TPM und Secure Boot installieren (Interessant für ältere CPUs bzw. PCs)
- Windows 10 ISO Final : 22H2 19045 ISO
- Windows 10 Patchday 14.10.2025 KB5066791 Windows 10 19045.6456
- Windows 10 ESU für Privat
- Windows 10 Consumer ESU Anmeldung (mit oder ohne Microsoft Konto)
Die Nachfolgende Anleitung sieht etwas kompliziert aus weil ich jeden kleinsten Schritt zu erläutern versuche. Es ist aber überhaupt nicht kompliziert und von jedem Laien (wie ich ) zu schaffen.
Die Kurzform:
- Wir erstellen eine komplette Kopie unseres Betriebssystem in nur eine Datei mit der Endung vhd bzw. bei Windows 10 vhdx ohne ein Fremdprogramm.
- Diese Datei kopieren wir auf unseren Rechner und benennen sie um.
- Binden dieses in den Windows eigenen Boot Manager ein.
- Mit diesen 4 Befehlen im cmd Fenster erstellen wir den Boot Manager, der alle Systeme die wir starten wollen, auflistet
Win+ X drücken Eingabeaufforderung (Administrator) starten:
Der Name für diese Dateien muss natürlich an die Namen, die ihr vergeben habt angepasst werden.
- bcdedit /copy {current} /d "Spielen"
- bcdedit /set {GUID} osdevice vhd=[C:]\spielen.vhdx - Für Windows 7 muss \spielen.vhd genommen werden.
- bcdedit /set {GUID} device vhd=[C:]\spielen.vhdx - Für Windows 7 muss \spielen.vhd genommen werden.
- bcdedit /set {guid} detecthal on
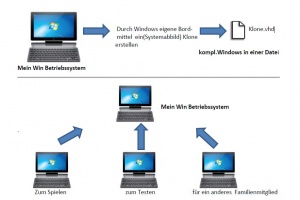
Hier sind die Klone dreimal auf den Rechner kopiert wurden. Im Bootmanager, also beim starten des Rechners, wird ausgewählt welches OS gestartet werden soll. Alle Systeme sind unabhängig voneinander.
Das Booten von einer VHD bzw. VHDX
Diese Variante funktioniert unter Windows 7 und auch Windows 10. Zu meiner Sicherheit möchte ich hier aber betonen, dass ihr alles auf eigenes Risiko macht und Ich keine Garantie dafür gebe. Macht also davor eine Datensicherung, Backup etc.
Voraussetzung ist eine Windows 7 Pro oder Ultimate bzw. Windows 10 Pro.
Änderungen in der Registry
Damit die Systeme wirklich voneinander getrennt sind müssen wir vor dem Systemabbild erst einen Schlüssel aus der Registry entfernen, damit der Schlüssel in der VHD / VHDX Datei fehlt.
In der VHD / VHDX wird der Schlüssel automatisch beim ersten Start wieder hinzugefügt.
Im Original System exportieren und importieren wir ihn wieder.Warum?
Windows speichert einen Code in der Registry der dazu führt das der Klone ein wirklicher 1 zu 1 Klone ist. Also was wir in der ersten OS verändern hat auch Auswirkungen in den anderen VHDs.
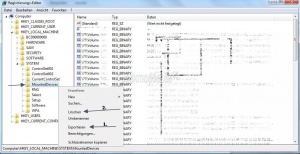
- Win + R drücken regedit eingeben und starten
- Oder regedit in die Suche der Taskleiste eingeben und starten
- Zum Pfad: HKEY_LOCAL_MACHINE\SYSTEM\MountedDevices gehen
- Zur Sicherheit als Erstes ein Rechtsklick auf MountedDevices und Exportieren. (Am besten auf dem Desktop als Mounted.reg speichern)
- Danach noch einmal ein Rechtsklick und löschen.
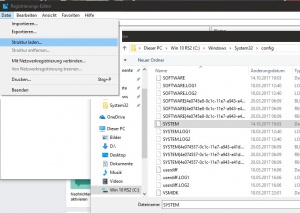
Eine weitere Variante wäre diese Änderung nur bei der Kopie vorzunehmen.
- Win + R drücken regedit eingeben und starten
- HEY_LOCAL_MACHINE markieren und im Menü Datei -> "Struktur laden" anklicken
- Hier wählt dazu die Registrierungsdatei der Kopie, hier also \Windows\System32\config\SYSTEM und vergibt einen unverwechselbaren Namen.
- In diesem Zweig ändert man dann die Kopie nach Lust und Laune.
- Hinterher wieder über das Menü Datei->"Struktur entfernen" und alles ist beim alten.
Danke an Breites Hemd für diesen Tipp
Systemabbild erstellen
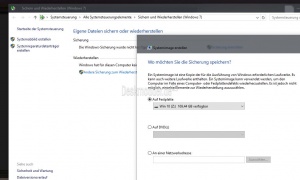
Nun eine Sicherung erstellen. Siehe: Windows 10 sichern Sicherung Backup erstellen und wiederherstellen
Hat man mehrere Partitionen also C: D: F: ect. wählt ihr aus was alles gesichert werden soll, in unserem Fall nur C: wo Windows installiert ist. Recovery Partitionen werden automatisch mitgesichert, diese kann man auch nicht abwählen.
Info:
Sind Programme zb. auf D: installiert funktionieren diese in der VHD(X) nicht mehr. Die Programme müssen dann neu installiert werden.
Denkt bitte daran, das Systemabbild also die VHD(X) Datei genauso groß ist wie zu sichernden Partitionen ist.
Habt ihr also nur eine Festplatte in eurem Rechner mit nur einer Partition also C: und diese ist über 50% belegt, bekommt ihr also die vhd nicht mehr auf die Festplatte. Bsp. Eure Einzige Festplatte hat 500 GB und ist mit 300GB belegt, so ist die vhd auch 300GB. 200B freier FP Speicher ? Da passt wohl die 300GB VHD(X) nicht mehr rauf!
Dann müsst ihr wohl noch eine zweite Festplatte einbauen oder die vhd von einer weiteren ext. Festplatte starten . Das letztere würde aber zu heftigen Arbeitsgeschwindigkeiten führen.
Ach ja am Rande wäre noch der unterschied vom originalen OS zu einer VHD noch erwähnenswert. Die Geschwindigkeit ist in der vhd etwas langsamer aber nur messbar. Gemerkt habe ich selber noch nichts. Wie es auf einer SSD ist weiss ich leider nicht.
Der zweite Unterschied ist, dass in der vhd(x) es leider keinen Ruhezustand gibt. Um wie oben keine Probleme mit dem Festplatte Speicher zu bekommen, da ich nur mit Notebooks arbeite und ein weiteren FP-Einbau nicht möglich ist, mache ich eine VHD
So:
Auf eine leeren FP lege ich mir eine Partition C:\ mit 150 GB an. Installiere Windows, mache alle Updates+ Registrierung,richte Drucker und Wlan ein, install. Antivirusprogr., Browser und Email Programm. Dann mache ich davon eine VHD . schön klein und sauber. Die 150GB Partition auf dem Hauptsystem mache ich dann aber wieder grösser.
Für die VHD(X) reichen die 150 GB zum testen oder spielen aus. Die VHD(X) kann man natürlich nachträglich in der Größe noch verändern, mit Freeware Programmen. War aber ziemlich knifflig wie ich mich noch schwach erinnern kann.
Nachdem ihr eure Partition und Speicherort ausgewählt habt, startet ihr die Sicherung, jetzt habt ihr etwas oder auch viel Zeit. Meine letzte Sicherung von 250 GB eines Notebooks mit USB 2.0 auf ext.FP hatte 4 Stunden gedauert.
Importieren des Registry Schlüssels
- Die auf dem Desktop gespeicherte Mount.reg jetzt doppelt anklicken, oder per Rechtsklick zusammenführen auswählen. Alle Meldungen mit OK bestätigen.
Jetzt ist die Registry wiederhergestellt.
Selbst wenn es zu Fehlermeldungen kommen sollte, wird der Schlüssel beim Neustart automatisch wieder hinzugefügt.
Die VHD: Auf eurer ext.Festplatte bzw. da, wo ihr die Sicherung gespeichert habt, befindet sich ein Ordner Windows Backup. In diesem Ordner sucht ihr die VHD Datei . Unter Win 10 sind es VHDX Dateien.
Es sind dort vermutlich mehrere, wenn System oder Recovery mit gesichert wurden. Die im dem das Betriebssystem gesichert wurde ist natürlich die Größte.
Vorangestellt an der .vhd (bzw.vhdx) ist eine grosse Zeichenfolge.
Diese Datei kopiert ihr jetzt auf euren Rechner und benennt diese um, zb. in spielen.vhd (unter Win10 spielen.vhdx).
Rechtlich sollte die auf c: kopiert werden. Soweit wie ich weiß, darf eine und dieselbe Windowsversion nur auf eine Partition installiert werden und nicht auf einen PC.
Habe aber nichts gefunden das diese nicht mehrmals auf eine Partition sein darf. Zum Glück man muss Windows in der vhd (bzw.vhdx) ja nicht mehr Registrieren.
Das war es schon fast, jetzt müssen wir Windows nur noch sagen das es beim Start einen Bootmanager aufruft der uns anzeigt welches System wir jetzt starten wollen.
VHDX in den Bootmanager einbinden

- Win + X drücken Eingabeaufforderung (Administrator) starten.
- Oder cmd in die Suche der Taskleiste eingeben und die Eingabeaufforderung per Rechtsklick "Als Administrator" starten.
- Nun die folgenden Befehle eingeben / kopieren:
- Bcdedit /copy {current} /d "Spielen"
Es ist wichtig das ihr genauso eintippt wie es hier steht, unbedingt die Leerzeichen und
die richtigen Klammern beachten auch die Ausführungszeichnung mit eingeben.
Das /d steht nicht für irgendein Laufwerk wo die Datei ist oder hin soll, es ist einfach ein Zusatz für das copy – also /d eingeben.
Das einzige was ihr ändert ist das Wort zw. den Ausführungszeichen.
zb . Test oder Ehefrau ect. Dieses Wort was ihr hier eingebt wird nur im Bootmanager
für euch zum Auswählen angezeigt. Es ist unabhängig von allem auch wie die vhd umbenannt wurde.
- Enter drücken und dann bekommt ihr die GUID in geschweiften Klammern angezeigt. Eine 36 stellige Zeichenreihenfolge die zb.so aussieht {c84b751a-ff09-11d9-9e6e-0030482375e6}.
Die kopiert ihr euch am besten um Tippfehler auszuschließen. Ihr macht das so: rechte Maustaste in dem cmd Fenster,- im entstandenen Menü auf Markieren, mit dem Cursor die Zeichen auswählen und dann Enter.
Jetzt zum nächsten Befehl
- Windows 10
- bcdedit /set {guid} osdevice vhd=[C:]\spielen.vhdx
- Unter Windows 7
- bcdedit /set {guid} osdevice vhd=[C:]\spielen.vhd
Iin der geschweiften Klammer gebt ihr die kopierte Zeichenfolge ein.
Bei c:\spielen.vhd gebt ihr das richtige Laufwerk, wo eure vhd (bzw.vhdx) liegt und den richtigen Namen eurer umbenannten vhd (bzw.vhdx) an.
Bsp: bcdedit /set {c84b751a-ff09-11d9-9e6e-0030482375e6} osdevice vhd=[c:]\spielen.vhd
Nächster Befehl
- Windows 10
- Bcdedit /set {guid} device vhd=[C:]\spielen.vhdx
- Windows 7
- Bcdedit /set {guid} device vhd=[C:]\spielen.vhd
Weiter gehts:
- Bcdedit /set {guid} detecthal on Ist für Windows 7 und Windows 10 gültig
Das Hauptbetriebssystem wird automatisch in den Bootmanager eingebunden, da brauchen wir nichts machen.
So das wars, Computer neu starten und im Bootmanager das gewünschte System auswählen.
Hat man genug Festplattenspeicher kann man die Original VHD bzw. VHDX noch einmal auf sein Rechner kopieren und umbenennen zb. Test.vhd bzw. vhdx
Und wie oben beschrieben in den Boot Manager einbinden. So hätte man drei Systeme auf seinen Rechner.
VHDX wieder aus dem Bootmenü löschen
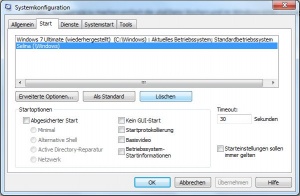
Um alles Rückgängig zu machen einfach die vhd(x) Datei löschen. Dafür einfach Win + R drücken msconfig eingeben und starten.
Im Reiter Start die vhd(x) auswählen und auf löschen drücken
Das war’s.
Noch ein guter Vorteil dieses Systems, hat man Änderungen in der vhd vorgenommen, die man gern sichern will, ganz einfach: kopiert die eine vhd Datei auf eine ext. Festplatte und man hat ein komplettes Backup.
Diese ganzen Informationen stammen nicht nur aus meinem Kopf, sondern sind von Verschiedenen Autoren aus dem Internet. Ich habe nur verschiedene Sachen zusammengebracht und eine Methode erstellt, die auf meinen Rechnern funktioniert.
Sollten hier Fehler gefunden werden dann sind diese zum ändern da, es ist bereits 3 Uhr morgens, da kann das eine oder andere schon mal verrutschen oder falsch ausgedrückt sein.)
Viel Spaß beim Nachbauen. Bruno Ball
Fragen zu Windows 10?
Du hast Fragen oder benötigst Hilfe? Dann nutze bitte unser Forum und nicht die Tipp-Box! Auch Gäste (ohne Registrierung) können bei uns Fragen stellen oder Fragen beantworten. - Link zum Forum | Forum Windows 10
| Neue Tutorials für Windows 10 | Top 10 der Tutorials für Windows 10 | |


