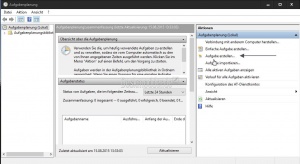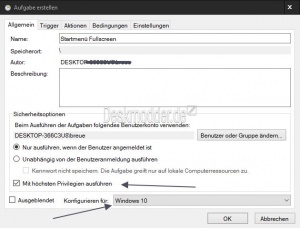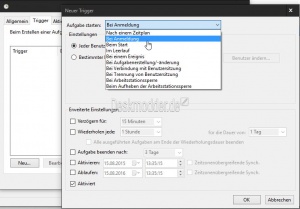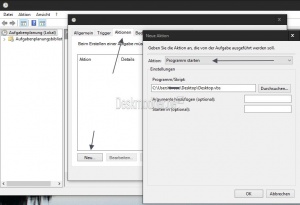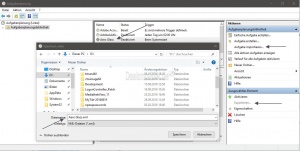Aufgabenplanung Aufgabe erstellen unter Windows 10
Windows 10 Aufgabe planen, wie mache ich das, Aufgabenplanung erstellen, Win 10 Aufgabe erstellen, schneller starten
Manchmal ist es notwendig für ein Programm, welches nicht im Autostart starten will, oder für sein Script oder Batchdatei die Aufgabenplanung unter Windows 10 zu nutzen.
Der Vorteil der Aufgabenplanung ist, dass diese Aufgaben schneller abgearbeitet werden, wie die die im Autostart von Windows 10 liegen. Wie es geht zeigen wir euch jetzt anhand eines Beispiels.
Dieses Tutorial ist für die Windows 10 2004 und höher, 1909, 1903, 1809, und darunter geeignet.
- Neu installieren: Windows 10 neu installieren - Tipps und Tricks
- Windows 11 auch ohne TPM und Secure Boot installieren (Interessant für ältere CPUs bzw. PCs)
- Windows 10 ISO Final : 22H2 19045 ISO
- Windows 10 Patchday 14.10.2025 KB5066791 Windows 10 19045.6456
- Windows 10 ESU für Privat
- Windows 10 Consumer ESU Anmeldung (mit oder ohne Microsoft Konto)
- Aufgabenplanung in die Suche der Taskleiste eingeben und starten
- Rechts dann "Aufgabe erstellen anklicken.
Reiter Allgemein
- Im neuen Fenster oben einen Namen vergeben.
- Unter "Benutzer oder Gruppe ändern" den Benutzernamen eintragen und Namen überprüfen lassen.
- Unten dann mit höchsten Privilegien und Windows 10 auswählen. (Entspricht dem Administrator-Modus)
Hinweis:
Sollte es dazu kommen, dass trotz der höchsten Privilegien, die Aufgabe nicht ausgeführt wird, hilft es oft unter:
- ""Benutzer oder Gruppe ändern" den Namen SYSTEM einzutragen und den Namen überprüfen lassen.
Jetzt sollte die Aufgabe dann auch abgearbeitet werden.
Reiter Trigger
- Unten auf Neu klicken
- Im neuen Fenster oben "Bei Anmeldung" auswählen
Hinweis für die Windows 10 1607 und höher: Möchte man eine Aufgabe alle paar Stunden ausführen, dann sollte man nicht Täglich, sondern auf Einmal umstellen.
- Unten dann "Wiederholen jede": xxx Stunde.
- "Für die Dauer von:" auf Sofort
Reiter Aktionen
- Auf Neu drücken und im neuen Fenster nun den Pfad zum Programm, Script oder einer Batchdatei auswählen.
- Zusätzlich können noch Argumente hinzugefügt werden, wenn zum Beispiel das Programm minimiert oder ähnlich gestartet werden soll.
- Hier kommen dann die Befehle hinein, die in einer Verknüpfung hinter einem Leerzeichen vorhanden sind.
- Aktion muss als Programm starten ausgewählt werden
Die restlichen Reiter können so bleiben wie sie sind. Aber man kann ja mal einen Blick rein werfen.
Das war es auch schon. Nun einmal neu starten und probieren ob die Datei, Ordner, Startmenü, Script oder Batchdatei auch wirklich mit startet.
Aufgabe startet nicht
Hinweis: Sollte es dazu kommen, dass die Aufgabe nicht ordnungsgemäß ausgeführt wird:
Reiter Bedingungen
- Sollte man unter dem Reiter den Haken bei Netzwerk "Nur starten, wenn folgendes Netzwerk verfügbar ist" entfernen.
- Und auch unter den Haken entfernen bei " "Aufgabe nur starten, falls Computer im Netzbetrieb ausgeführt wird" entfernen
Aufgabe wieder deaktivieren oder löschen
Um eine Aufgabe kurzzeitig zu deaktivieren, reicht es aus einen Rechtsklick auf die Aufgabe zu machen und dann
- Optional "Beenden"
- Deaktivieren
Somit bleibt die Aufgabe erhalten, aber wird nicht mehr ausgeführt.
Möchte man diese Aufgabe löschen, geht man in der Aufgabenplanung nur auf Aufgabenplanungsbibliothek, markiert dort die Aufgabe und mit einem Rechtsklick kann man sie deaktivieren, oder sogar löschen.
Eine Aufgabe speichern und wieder einfügen
Möchte man zum Beispiel Windows 10 neu installieren, dann kann man die Aufgabe, die man in der Aufgabenplanung erstellt hat, exportieren und wieder importieren.
Will man die Aufgabe exportieren
- Aufgabenplanung starten
- Die Aufgabe, die gespeichert werden soll markieren und im rechten Feld dann auf "Exportieren" klicken.
- Nun wird eine xml-Datei erstellt die ihr irgendwo ablegen könnt.
Will man die gespeicherte Aufgabe nun wieder in die Aufgabenplanung einfügen
- Aufgabenplanung starten
- Im rechten Bereich "Importieren" anklicken
- Die gespeicherte xml-Datei angeben und so die Aufgabe wieder in die Aufgabenplanung einfügen.
Somit erspart man sich viel Zeit, immer wieder eine neue Aufgabe zu erstellen.
Beachtet aber, ob sich Pfade in der Aufgabe nach dem Import geändert haben. Sonst würde die importierte Aufgabe eine Fehlermeldung ausgeben und sie wird nicht ausgeführt.
Fragen zu Windows 10?
Du hast Fragen oder benötigst Hilfe? Dann nutze bitte unser Forum und nicht die Tipp-Box! Auch Gäste (ohne Registrierung) können bei uns Fragen stellen oder Fragen beantworten. - Link zum Forum | Forum Windows 10
| Neue Tutorials für Windows 10 | Top 10 der Tutorials für Windows 10 | |