Für die Apps und Programme kann man in den Einstellungen genau festlegen, wie Benachrichtigungen angezeigt werden sollen, oder nicht. Global oder für die jeweilige App (Programm) selber. In der Windows 10 20H1 hat Microsoft diese Einstellungen nun erweitert.
Unter Einstellungen -> System -> Benachrichtigungen und Aktionen kann man nun auch global die Soundwiedergabe aktivieren oder deaktivieren. Man braucht es nun also nicht bei jeder App separat machen, wenn man seine Ruhe haben möchte. Aber das ist noch nicht alles.
Microsoft hat den Platz in den Einstellungen genutzt und nun anstatt der Textanzeige inklusive Beschreibung nun kleine Bilder hinzugefügt. Diese Bilder zeigen nun genau an, wo die Anzeige erscheint, wenn man sie aktiviert. Vielleicht gar nicht mal so schlecht mit den Bildern genau zu erklären, was passiert, wenn man es aktiviert.
Aktuell bastelt Microsoft noch daran herum. Ob es eingebaut wird muss man abwarten. Aber da es schon übersetzt ist, gehe ich mal davon aus, dass wir es so in der Windows 10 2003 (20H1) im nächsten Jahr sehen werden.
Neue Benachrichtigungen aktivieren
In der aktuellen Windows 10 18912 kann man diese Einstellung mit Mach2 von Rafael aktivieren.
- Den Mach2 Ordner öffnen und im Reiter Datei PowerShell -> PowerShell Administrator öffnen
- ./mach2.exe enable 19654704 eingeben und Enter drücken
Startet man nun die Einstellungen, erscheint auch gleich die neue Ansicht der App Benachrichtigungen.
Windows 10 Tutorials und Hilfe
In unserem Windows 10 Wiki findet ihr sehr viele hilfreiche Tipps und Tricks. Falls ihr Fragen habt, dann stellt diese ganz einfach bei uns im Forum.
- Installationsmedien: Aktuelle Installationsdateien findet ihr hier immer in der rechten Sidebar. Windows 10 1903 ISO (18362)
- Installation:: Windows 10 Clean installieren, Win 10 1903 neu installieren, Win 10 1809 neu installieren
- Probleme bei der Installation: Windows 10 1809 Probleme bei der Installation, Win 10 1803 lässt sich nicht installieren
- Reparaturen: Inplace Upgrade Reparatur, Win 10 reparieren über DISM, sfc und weiteres, Windows Update reparieren, Startmenü reparieren, Apps reparieren, Store reparieren, Netzwerk reparieren
- Anmeldung: Win 10 automatische Anmeldung
- Entfernen, Deinstallieren: Cortana deaktivieren, Apps deinstallieren
- Datei Explorer: Ordner unter Dieser PC entfernen, Netzwerk, OneDrive u.a. im Explorer entfernen
- Richtige Nutzung: Startmenü richtig nutzen, Suche richtig nutzen,
- Wichtig: In jedem Tutorial steht, für welche Version es geeignet ist.

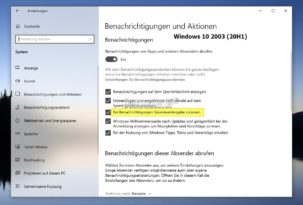
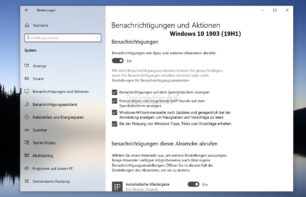
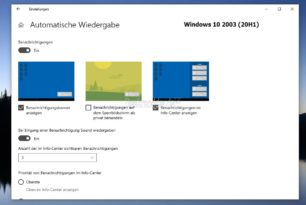



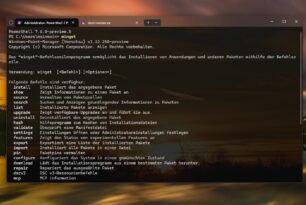

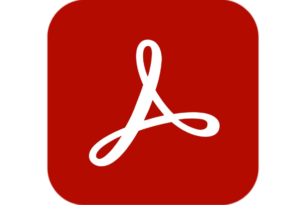
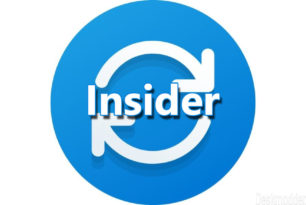
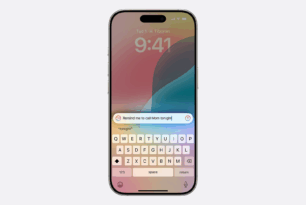
Mir wäre es lieber, man vereinfachte das erreichen dieser Einstellungen durch weniger Klicks. Aktuell ist es so, dass man jeder Änderung wieder zurück gehen muss um zur nächsten zu wechseln. Um so mehr App man hat, um so Zeitaufwändiger ist dieses seinen Bedürfnissen an zu passen. Hier wäre es angebracht, das nach aufrufen der Funktion Benachrichtigungen und Aktionen, wo Fenster erscheint, wo jetzt im linken Teil „Benachrichtigungen und Aktionen“ und darunter dann die ganzen App aufgelistet sind. Wenn man dann auf eine App klickt, öffnet sich rechts davon die möglichen Einstellungen. So kann man dann die ganze Rechte Seite Abarbeiten ohne immer wieder auf „zurück“ klicken zu müssen. Das Ist auch der Einzige Grund, warum ich nach Möglichkeit eine Clean Installation vermeide. Der Zeitaufwand in den „Neuen Einstellungen“ ist für mich einfach zu groß für eine Personalisierung.