Hyper-V ist eine virtuelle Umgebung, die seit Windows 8 zur Verfügung steht. Damit kann man verschiedene Betriebssysteme eben in einer virtuellen Maschine als Gast starten. Das hat den Vorteil, wenn man zum Beispiel alte Software nutzen muss, die nur unter Windows 7 läuft, ihr aber normal Windows 10 installiert habt.
Hyper-V kann in der Windows 10 Pro und höher über die Programm-Features aktiviert werden. In der Windows 10 Home ist dieser Punkt aber nicht dabei. Aber Windows 10 Home ist gar nicht so „kastriert“, wie man immer denkt. Denn man kann zum Beispiel die Gruppenrichtlinien aktivieren und auch Hyper-V zum Laufen bringen.
[Update 2.03.2024]: Benny hat das Script für die neueren Windows 11 Versionen noch einmal überarbeitet und hat das Script dementsprechend angepasst. Den Downloadlink dazu findet ihr im neuen Beitrag. [/Update]
Voraussetzung dafür ist natürlich eine aktuelle CPU, die die Hardware-Virtualisierungsfunktionen Intel VT oder AMD-V integriert haben. Die Data Execution Prevention (DEP) unterstützt, einen 64-Bit-Prozessor (Kann man im Bios nachschauen und bei Bedarf aktivieren) und natürlich genügend Ram. Ist das alles abgearbeitet, so kann man nun eine Textdatei erstellen mit diesem Inhalt:
pushd "%~dp0"dir /b %SystemRoot%\servicing\Packages\*Hyper-V*.mum >hyper-v.txt
for /f %%i in ('findstr /i . hyper-v.txt 2^>nul') do dism /online /norestart /add-package:"%SystemRoot%\servicing\Packages\%%i"
del hyper-v.txt
Dism /online /enable-feature /featurename:Microsoft-Hyper-V-All /LimitAccess /ALL
- Die neue Textdatei.txt in Hyper-V.cmd umbenennen.
- Die Hyper-V.cmd per Rechtsklick als Administrator starten.
- Ist alles ausgeführt, dann muss der Rechner neu gestartet werden.
- Danach erscheint dann, wie im Bild zu sehen, im Startmenü unter Alle Apps Windows-Verwaltungsprogramme der Hyper-V Manager und Hyper-V-Schnelleinstellung.
- Nun kann man auch schon loslegen und Linux, oder eine andere Windows Version installieren. Denkt daran, eine virtuelle Installation erfordert einen neuen Key.
- Als fertige Batchdatei: Hyper-V Installer Danke an Benny.
- [Update 5.03.2020] Die Hyper-V installer.bat kann nun auch zur Deinstallation genutzt werden.
- Update 13.04.2020: Benny hat weiter getestet und herausgefunden, dass die Batchdatei auch auf Windows 8.1 funktioniert.
Das ganze ist ein „Bastelspaß“. Also wer es ausprobieren möchte, sollte unbedingt vorab ein Backup erstellen. Es soll eigentlich nur zeigen, dass es funktioniert. Natürlich kann man auch auf die kostenlose Software von VirtualBox, oder VMWare Workstation Player zurückgreifen.
An dieser Stelle Danke an Ben für den Test. Er hatte anstatt der cmd-Datei einfach die Eingaben ab dir /b…. in die Eingabeaufforderung (Administrator) nacheinander eingegeben, mit dem selben Effekt, dass Hyper-V funktioniert. Denn die zuerst gedachte Änderung in der Windows 10 1809, dass man virtuelle Maschinen auch in der Home ganz einfach aktivieren kann, kommt ja nicht. Siehe HIER.
Windows 10 Tutorials und Hilfe
In unserem Windows 10 Wiki findet ihr sehr viele hilfreiche Tipps und Tricks. Falls ihr Fragen habt, dann stellt diese ganz einfach bei uns im Forum.
- Installationsmedien: Aktuelle Installationsdateien findet ihr hier immer in der rechten Sidebar. Windows 10 2004 ISO (19041), oder 1909 ISO (18363)
- Installation: Windows 10 Clean installieren, Win 10 1909 neu installieren, Win 10 2004 neu installieren
- Aktuelle Probleme mit der: Windows 10 2004
- Reparaturen: Inplace Upgrade Reparatur, Win 10 reparieren über DISM, sfc und weiteres, Windows Update reparieren, Startmenü reparieren, Apps reparieren, Store reparieren, Netzwerk reparieren
- Anmeldung: Win 10 automatische Anmeldung
- Entfernen, Deinstallieren: Apps deinstallieren
- Datei Explorer: Ordner unter Dieser PC entfernen, Netzwerk, OneDrive u.a. im Explorer entfernen
- Richtige Nutzung: Startmenü richtig nutzen, Suche richtig nutzen,
- Wichtig: In jedem Tutorial steht, für welche Version es geeignet ist.


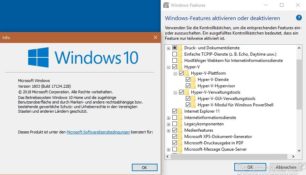
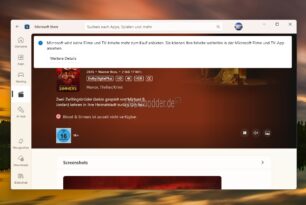
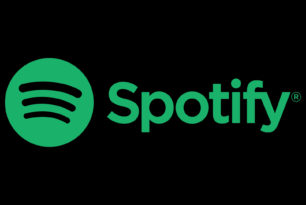
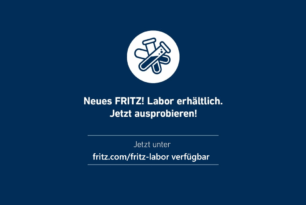


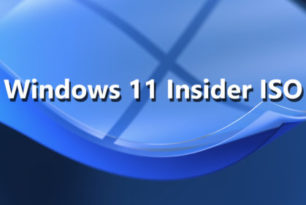
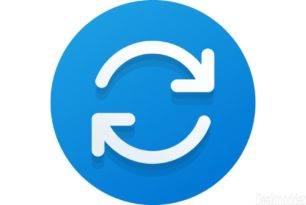
geht auch über PowerShell
Enable-WindowsOptionalFeature -Online -FeatureName Microsoft-Hyper-V -All
Das funktioniert in der Home Version nicht da kommt diese Meldung in der Powershell.
Enable-WindowsOptionalFeature : Der Featurename "Microsoft-Hyper-V" ist unbekannt.In Zeile:1 Zeichen:1
+ Enable-WindowsOptionalFeature -Online -FeatureName Microsoft-Hyper-V ...
+ ~~~~~~~~~~~~~~~~~~~~~~~~~~~~~~~~~~~~~~~~~~~~~~~~~~~~~~~~~~~~~~~~~~~~~
+ CategoryInfo : NotSpecified: (:) [Enable-WindowsOptionalFeature], COMException
+ FullyQualifiedErrorId : Microsoft.Dism.Commands.EnableWindowsOptionalFeatureCommand
Ich kann noch ein Bild zeigen bei dem die Hyper-V Einträge in den „Windows-Features“ aktivieren und deaktivieren kann.
https://postimg.cc/image/7mow8bay3/
Hab ich oben einmal hinzugefügt, bevor es dort verschwindet.
Danke Ben
Gerne !
und hier gibt es eine Richtig gute Anleitung, damit bekommt das jeder hin.
http://techmixx.de/windows-10-hyper-v-aktivieren-und-virtuelle-maschine-einrichten/
Musst aber dazu schreiben, dass es die Anleitung „für danach“ ist
ja das stimmt das hätte ich wohl dazu schreiben sollen.
jetzt habe ich mal eine Frage, wenn Hyper-V aktiviert ist,
funktioniert meine Vmware Workstation Professional nicht mehr ist das normal ?
Probiere
https://www.der-windows-papst.de/2016/11/29/hyper-v-und-vmware-parallel-nutzen-bootkonfiguration-umstellen/
Ja das funktioniert
Wozu braucht man dann noch eine Pro, wenn man fast alles in der Home aktivieren kann?
Verstehe ich das richtig, dass ich mit dem Skript auch das Containers-Feature in Windows 10 Home aktivieren kann? Die entsprechenden Pakete scheinen auf jeden Fall im Ordner servicing\Packages zu liegen.
Jetzt würde ich nur noch gerne wissen, wie ich anschließend „Docker for Windows“ installieren kann. Auf der Homepage steht zwar nur, dass Hyper-V für den Betrieb erforderlich ist. Bei Installation wird aber nur geprüft, ob Windows Pro installiert ist.
Wie lässt sich Hyper V denn wieder deaktivieren/entfernen. Ich kann seit dem keine VMware mehr benutzen und das regt mich sehr auf. Hyper V ist in der 1903 nicht mal mehr angezeigt unter Features aktivieren/deaktivieren.
Muss nicht unbedingt daran liegen.
Hatten wir im Forum gerade
https://www.deskmodder.de/phpBB3/viewtopic.php?f=334&t=21955&p=327554
Natürlich ist Hyper-V unter Windows Features aktivieren oder deaktivieren vertreten
Ich arbeite ausschliesslich NUR damit
https://drive.google.com/open?id=1GLyxpmJfKpI2ihz2K1yVcfOwEjAqgQnF
Hallo @moinmoin,
wäre es möglich das du mir erklärst was die einzelnen Command Lines machen? Und gibt es einen Weg, dieses Prozedere zurückzusetzen, also als hätte man diese Commands bzw. so eine selbsterstellte Batchdatei nie ausgeführt?
Danke, LG Laurin
Da wird nach dem Package gesucht. Wird es gefunden wird es mit DISM installiert.
Rückgängig machst du es über die alte Systemsteuerung -> Programme und Features -> Windows-Features aktivieren oder deaktivieren.
nach Installation der bat Datei fahrt mein Win 10 nicht mehr runter, und das Hyper-v war auch nicht aktiv!
habe dann mit txt zu cmd probiert hat sofort funktioniert.
Vielen Dank für die Anleitung und die Batchdatei. Funktioniert einwandfrei.
Naja, wenn wenigstens das Script korrekt wäre. Vor der veröffentlichung solltet Ihr das erst mal überprüfen. Sehr unprofessionel
Meckern kann man immer. Was ist nicht korrekt?
Oder willst dich nur als „professioneller User“ darstellen, der meint Ahnung zu haben?
hast aber lange gebraucht ( fast 2 Jahre ist der Artikel mittlerweile) um zu meckern – komisch das andere Poster schreiben das es funktioniert
– auch bei einer Home könnte sich in der Zeit ja was geändert haben, dann wäre aber konstruktive Kritik wohl eher der bessere Weg
Vielen Dank für das Script. Der pushd – Command muss jedoch in der Zeile alleine stehen. Ansonsten kommt ein Syntax Error.
Anstatt:
Zeile 1: „pushd „%~dp0 dir /b %SystemRoot%\servicing\Packages\*Hyper-V*.mum > hyper-v.txt“
Eher:
Zeile 1: „pushd „%~dp0“
Zeile 2: „dir /b %SystemRoot%\servicing\Packages\*Hyper-V*.mum > hyper-v.txt“
Hallo, vielen Dank für das Tool zum Installieren (und vor allem später wieder DE-installieren) von Hyper-V unter Win Home. Ich musste jetzt die Deinstallation nutzen, da sich VirtualBox sonst nicht sauber ausführen ließ.
Hyper-V für BlueStacks 5 wird bei mir nicht installiert.
Windows-Funktionen ein- oder ausschalten wird Hyper-V nicht angezeigt.
Unter CMD dism.exe /online /enable-feature /featurename:VirtualMachinePlatform /all
Fehler nicht genügend Rechte.