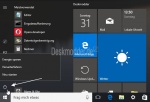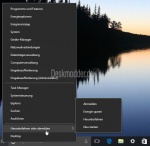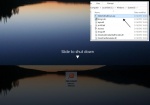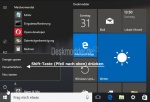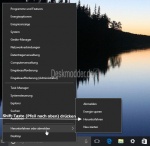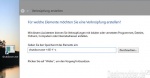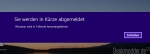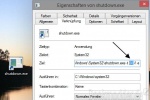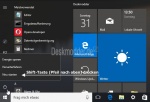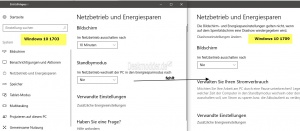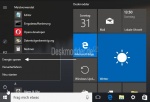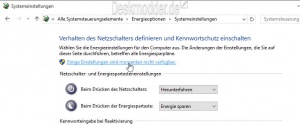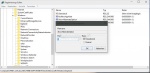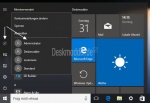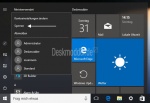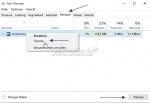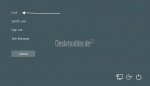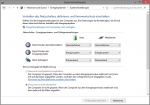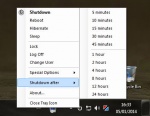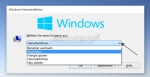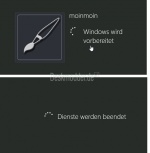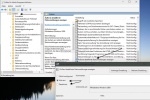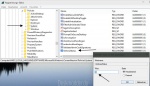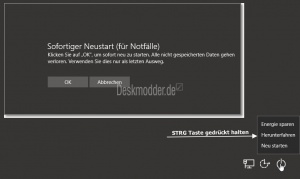Herunterfahren Windows 10 Tipps Tricks auch zum Ruhezustand Verlinkungen und mehr
Herunterfahren Windows 10, Windows 10 ausschalten, Windows 10 beenden, Win 10 beenden, Button Herunterfahren, shutdown /gs
Auch unter Windows 10 gibt es viele Möglichkeiten den Rechner, normal im Hybridmodus (Schnellstart) oder vollständig herunterzufahren. Daneben besitzen die Menüs auch die Möglichkeiten zum Neustart, Energiesparen, abmelden oder sperren. Aber in den Menüs versteckt sind auch die Varianten um in den abgesicherten oder erweiterten Startmodus zu kommen. Verknüpfungen,die Verlinkungen und Pfade für eigene Buttons, Kacheln und Icons anlegen: Alles kein Problem.
Dies alles wollen wir euch hier erklären und zeigen.
Wichtig ab Windows 10 1709:
- Bisher wurden beim Herunterfahren / Neustart alle Programme geschlossen
- Neu: Alle Programme und Apps, die nicht geschlossen wurden, werden nach einem Neustart oder normalen Start wieder automatisch geöffnet.
Dieses Tutorial ist für die Windows 10 22H2 und darunter geeignet.
- Neu installieren: Windows 10 clean neu installieren Speziell: Windows 10 21H1, 20H2 und 2004 neu installieren
- Unterschied Cloud Download Lokale Neuinstallation und Inplace Upgrade Windows 10
- Windows 10 ISO Final : 21H2 19044 ISO und 22H2 19045 ISO
- Windows 10 Patchday 9.04.2024 KB5036892 Windows 10 19045.4291
- Funktionsupdate auf Windows 10 22H2 (19045) KB5015684 Enablement Package - Download
- Intel Microcode Updates für Windows 10 20H2 / 2004 bis 1507 (27.01.2021)
Windows 10 normal herunterfahren
Windows 10 normal herunterfahren bedeutet, dass Windows den Schnellstart (hiberfil.sys) benutzt, um wichtige Systeminformationen beim beenden von Windows zu speichern. Damit ist es möglich Windows 10 viel schneller zu starten.
Und das sind die verschiedenen Möglichkeiten Windows 10 herunterzufahren:
- Windows Startmenü öffnen und den Button Ein/Aus drücken und Herunterfahren auswählen.
- Windows-Taste + X drücken Herunterfahren oder abmelden anklicken und dort dann Herunterfahren auswählen.
- Ist man im Sperrbildschirm (Login) erscheint links unten das Menü zum Herunterfahren.
Verknüpfung erstellen zum Herunterfahren von Windows 10
- Rechtsklick auf den Desktop / Neu / Verknüpfung
- Als Pfad: %windir%\system32\shutdown.exe /s /hybrid /t 0 oder shutdown.exe /s /hybrid /t 0 eingeben
- Namen vergeben und abspeichern.
Danach kann man noch über ein Rechtsklick / Eigenschaften das Icon verändern und dann an das Startmenü anheften.
- Wichtig: Den Hybridmodus (Schnellstart) kann man auch deaktivieren. Aber dazu weiter unten die genaue Beschreibung.
- Hinweis: Das "normale" Herunterfahren sollte man nicht nutzen , wenn man neben Windows 10 Windows 7 oder Linux im Dualboot hat. Das kann zu dauerhaften Festplattenüberprüfungen führen. Daher sollte man immer Windows 10 vollständig herunterfahren.
Slide To Shutdown zum normalen Herunterfahren nutzen
Slide To Shutdown kennt man vom Windows Phone, wenn man es ausschaltet. Und genau so funktioniert die SlideToShutDown.exe.
Ein Klick in den unteren Bereich vom Desktop, bricht das Herunterfahren ab. Zieht man das Fenster mit gedrückter Maus nach unten, so wird Windows 10 im normalen Schnellstart heruntergefahren.
Normal kommt man an diesen Bildschirm nicht heran.
Eine Verknüpfung zu Slide To Shutdown erstellen
- Rechtsklick auf den Desktop / Neu / Verknüpfung
- Als Pfad: C:\Windows\System32\SlideToShutDown.exe
- Namen vergeben und abspeichern.
Per Rechtsklick auf die neue Verknüpfung /Eigenschaften noch ein schickes Icon auswählen und an das Startmenü oder den Startbildschirm heften.
- TIPP: Möchte man die SlideToShutdown.exe als Verknüpfung in eine Dock oder in Samurize legen, dann muss man einen anderen Pfad benutzen:
- C:\Windows\Sysnative\SlideToShutDown.exe
Nicht wundern. Der Ordner Sysnative existiert nicht und muss auch nicht erstellt werden.
Windows 10 vollständig herunterfahren
Windows vollständig herunterfahren bedeutet, dass Windows 10 beim nächsten Start alle Informationen neu sammeln muss um dann zu starten.
Das "totale" Herunterfahren ist ab und an sinnvoll und zu empfehlen bevor man neue Hardware einbaut.
Und auch unbedingt empfehlenswert, wenn man zum Beispiel Windows 7 oder Linux im Dualboot betreibt. Denn ansonsten kann es bei jedem Start zu einer (Fehlermeldung) Datenträgerprüfung (chkdsk) kommen. Denn Windows 7 kann mit dem Hybrid-Start von Windows 8 und 10 nichts anfangen und will deshalb immer die Festplatte prüfen.
Um Windows 10 vollständig herunterzufahren, kann man alle Menüs im Startmenü usw. nutzen.
Bevor man aber auf Herunterfahren drückt muss man die Umschalt-Taste (Shift) gedrückt halten. Beides zusammen bewirkt, dass Windows 10 voll heruntergefahren wird.
Eine Verknüpfung zum vollständigen Herunterfahren anlegen
- Rechtsklick auf den Desktop / Neu / Verknüpfung
- Als Pfad: %windir%\system32\shutdown.exe /s /t 0 oder shutdown.exe /s /t 0 eingeben
- Namen vergeben und abspeichern.
Der neuen Verknüpfung ein anderes Icon verpassen über Rechtsklick / Eigenschaften.
Nun kann man die Verknüpfung an das Startmenü heften.
Windows 10 herunterfahren nicht geschlossene Programme werden automatisch geöffnet
Mit der Windows 10 1709 hat Microsoft eine weitere Variante hinzugefügt: shutdown /sg.
Dieser Befehl bewirkt, dass Windows 10 heruntergefahren wird und wie beim -g Befehl bei richtiger Einstellung die zuvor offenen Programme, wie Chrome Datei Explorer etc. wieder automatisch starten lässt. Gibt man in die Eingabeaufforderung, über Windows-Taste + R oder in die Suche der Taskleiste
- shutdown -sg -t 0 ein
wird der Rechner heruntergefahren.
Möchte man sich eine Verknüpfung für diesen speziellen Neustart erstellen, dann führt man folgende Schritte aus
- Rechtsklick auf dem Desktop -> Neu -> Verknüpfung
- Als Pfad: %windir%\system32\shutdown.exe -sg -t 0 eingeben, Namen vergeben und erstellen.
- Danach kann man per Rechtsklick die Eigenschaften aufrufen und der neuen Verknüpfung ein anderes Icon zuweisen.
Windows 10 zu oder nach einer bestimmten Zeit herunterfahren
Man kennt es ja von anderen Geräten, die sich nach einer gewissen Zeit selbst abschalten. Möchte man, dass Windows nach einer ganz bestimmten Zeit (beispielsweise nach 1 Stunde, oder 30 min.) herunterfährt, dann kann man sich ganz einfach eine Verknüpfung dafür erstellen.
Somit hat man eine "Eieruhr" die nicht tickt.
- Rechtsklick auf den Desktop / Neu / Verknüpfung
- shutdown.exe -t 3600 -f -s eingeben und fertig stellen. Wenn man will kann man natürlich noch den Namen und das Icon ändern.
- Mit dieser Verknüpfung fährt der Rechner nun nach genau einer Stunde herunter.
- 1= 1 Sekunde, 60 = 60 Sekunden, 1800 = 30 Minuten usw.
Hinweis: Falls in der Zeit noch Daten gespeichert, oder Programme ordentlich beendet werden sollen, dann muss man das -f weglassen und nur shutdown.exe -t 3600 -s in die Verknüpfung eingeben.
Macht man nun ein Doppelklick auf die Verknüpfung erscheint dieses Fenster. (Ich hatte als Test 1 Minute eingegeben.)
Bestätigt man dies mit OK, dann beginnt die Zeit zum Herunterfahren.
Will man die Zeit ändern, dann reicht ein Rechtsklick auf die Verknüpfung / Eigenschaften und unter Ziel: ändern man den t-Wert auf die neue Zeit.
Windows 10 neu starten
Die Funktion Neu starten ist wichtig, wenn man Treiber installiert hat, oder für Windows Update etc.
Dadurch wird Windows 10 vollständig herunter- und auch wieder hochgefahren, ohne dass die alten gespeicherten Informationen aus der hiberfil.sys eingelesen werden.
Neu starten erreicht man im Startmenü ganz einfach. Egal ob Startmenü, oder eben den anderen Möglichkeiten.
Verknüpfung für den Neustart anlegen
- Rechtsklick auf den Desktop / Neu / Verknüpfung
- Den Pfad: %windir%\system32\shutdown.exe /r /t 0 oder shutdown.exe /r /t 0 eingeben
- Namen vergeben, fertig.
Jetzt noch per Rechtsklick auf die neue Verknüpfung / Eigenschaften das Icon ändern und danach an das Startmenü anheften.
Eine weitere Variante, die erstmal in der Windows 10 1703 dokumentiert ist und in der Windows 10 1709 offiziell eingesetzt wird ist
- shutdown.exe /g /t 0
Windows 10 neu starten, vorab offene Programme werden automatisch gestartet
shutdown /g - Fährt den Computer vollständig herunter und startet ihn neu. Nach dem Neustart des Systems werden die zuvor nicht geschlossenen Fenster automatisch wieder gestartet. Korrekte Einstellung dafür ist Voraussetzung.
Eine Verknüpfung erstellen:
- Rechtsklick auf dem Desktop -> Neu -> Verknüpfung
- Als Pfad: %windir%\system32\shutdown.exe -g -t 0 eingeben, Namen vergeben und erstellen.
- Danach kann man per Rechtsklick die Eigenschaften aufrufen und der neuen Verknüpfung ein anderes Icon zuweisen.
Windows 10 mit Cortana Sprachsteuerung Herunterfahren Neustarten
Wer die Sprachsteuerung von Cortana nutzt und Windows 10 auch über die Sprachsteuerung herunterfahren, neu starten, oder in den Energiespar-Modus versetzen will braucht sich nur die jeweiligen Verknüpfungen anlegen, die wir euch hier gezeigt haben.
Diese Verknüpfungen werden dann mit einem aussagekräftigen Namen erstellt. Als Beispiel:
- Herunterfahren, Neu starten, Ruhezustand.
Namen, die Cortana dann gut erkennen kann, wenn man die ins Mikrofon spricht.
Nun geht man zum Ordner, in dem die Verknüpfungen im Startmenü gespeichert sind.
- Windows-Taste + R %AppData%\Microsoft\Windows\Start Menu\Programs eingeben und starten
- Oder C:\Benutzer\Dein Name\AppData\Roaming\Microsoft\Windows\Start Menu\Programs
- AppData ist ein versteckter Ordner: Siehe:
Um nicht nur den Dateinamen zu sehen, sondern auch die Dateiendung, muss man im Datei Explorer:
- Den Reiter Ansicht anklicken
- Haken setzen bei: Dateinamenerweiterung
Möchte man auch ausgeblendete Dateien sehen, muss der Haken auch bei:
- Ausgeblendete Elemente gesetzt werden.
Um auch die von Windows geschützten Dateien sichtbar zu machen muss man,
- Den Reiter Ansicht anklicken
- Rechts Optionen
- Reiter Ansicht
- Haken entfernen bei: Geschützte Systemdateien ausblenden (empfohlen)
- In den Ordner Programms nun die Verknüpfungen hineinkopieren
Möchte man nun den PC herunterfahren, dann startet man die Sprachsteuerung und spricht Öffne Herunterfahren
Öffne Neustart, je nachdem welchen Namen ihr der Verknüpfung gegeben habt.
Windows 10 in den abgesicherten und erweiterten Modus starten
Wie schon beim vollständigen Herunterfahren, muss man mit gedrückter Umschalt-Taste (Shift) auf Neu starten klicken um in den abgesicherten Modus oder in das erweiterte Startmenü von Windows 10 zu gelangen.
Diese Variante funktioniert in allen Menüs. Egal ob Startmenü, Startbildschirm, Windows-Taste + X, oder im Login-Bildschirm.
Verknüpfungen für den abgesicherten oder erweiterten Modus anlegen
- Rechtsklick auf den Desktop / Neu / Verknüpfung
- Als Pfad:
- shutdown.exe /o /r (mit einer Verzögerung) oder
- shutdown.exe /o /r /t 0 (ohne Verzögerung) anlegen
- Namen vergeben, das war es auch schon.
Mehr dazu unter:
- Abgesicherten Modus in Windows 10 starten
- Erweiterte Startoptionen von Windows 10 aufrufen und starten
Windows 10 in die UEFI Umgebung starten
Hat man Windows 10 im EFI Modus installiert (UEFI) kann man über einen Befehl direkt dorthin starten
- Rechtsklick auf den Desktop / Neu / Verknüpfung
- Als Pfad:
- shutdown.exe -r -fw (mit einer Verzögerung) oder
- shutdown.exe -r -fw -t 0 (ohne Verzögerung) anlegen
- Namen vergeben, das war es auch schon.
Erklärung:
- -r = Neustart
- -fw = UEFI Oberfläche starten
- -t = Zeit bis zum Neustart
- 0 = Null Sekunden Verzögerung.
Standby, Energie sparen und Ruhezustand fehlen im Menü und Einstellungen
Mit der Windows 10 1709 (Ab Build 16215) werden Standby, Ruhemodus und auch Energie sparen nicht mehr separat angeboten und sind auch aus den Einstellungen -> System -> Netzbetrieb und Energiesparen sowie auch in der alten Systemsteuerung nicht mehr vorhanden. Auch die unten aufgeführten Befehle und Verknüpfungen werden dann nicht mehr funktionieren.
Hier koppelt Microsoft die Einstellungen Bildschirm und Standbymodus zu einer Einstellung. Mehr dazu unter:
Dort werden wir die Möglichkeiten weiter aktualisieren.
Energie sparen im Menü auswählen
Energie sparen bewirkt, dass alle offenen Dateien und Programme im Ram gespeichert werden. Windows 10 darf dann natürlich nicht heruntergefahren werden. Denn dann würden alle nicht gespeicherten Daten verloren gehen.
Energie sparen verbraucht sehr wenig Energie. Um Windows 10 wieder zu starten reicht ein Tastendruck oder eine Mausbewegung. Die Funktion zum Energie sparen befindet sich in allen verfügbaren Menüs vom Startmenü, , Windows-Taste + X und auch im Logon-Bildschirm.
Eine Verknüpfung zum Energie sparen anlegen
Dabei muss der Schnellstart aber deaktiviert, oder die Funktion Suspend to RAM (S3) im Bios aktiviert sein
- Rechtsklick auf den Desktop / Neu / Verknüpfung
- Als Pfad: C:\Windows\System32\rundll32.exe powrprof.dll,SetSuspendState Sleep oder einfach rundll32.exe powrprof.dll,SetSuspendState Sleep anlegen
- Namen vergeben, fertig.
Ein weiterer Befehl ist
- rundll32.exe powrprof.dll,SetSuspendState 0,1,0
Ruhezustand in Windows 10 aktivieren deaktivieren
Der Ruhezustand speichert, anders als Energie sparen, die geöffneten Dateien und Programme auf der Festplatte. Das bedeutet, dass man Windows ausschalten (stromlos machen) kann. Nach einem Start wird der Inhalt dann von der Festplatte gelesen und man kann dort weitermachen, wo man aufgehört hat.
Um die Einstellungen vornehmen zu können, muss man in die alte Systemsteuerung.
- Windows-Taste + X drücken Systemsteuerung anklicken
- Ab Windows 10 1703: Systemsteuerung in die Suche der Taskleiste eingeben und starten
- Auf kleine Symbole umstellen
- Energieoptionen
- Links nun Auswählen, was beim Drücken von Netzschaltern passieren soll klicken.
- Im neuen Fenster nun oben Einige Einstellungen sind momentan nicht verfügbar anklicken
Nun kann man unten einen Haken setzen bei Ruhezustand, oder den Haken entfernen bei Energie sparen. Über diese Einstellungen, lässt sich auch der Schnellstart (Hybrid-Start) deaktivieren, indem man den Haken bei Schnellstart aktivieren entfernt.
Das war es auch schon.
In der Registry gibt es die Möglichkeit den Ruhezustand zu aktivieren. Dies ist aber Hardware-abhängig.
- Windows-Taste + X drücken regedit eingeben und starten
- Zum Pfad: HKEY_LOCAL_MACHINE\SOFTWARE\Policies\Microsoft\Windows\Explorer gehen
- Ist Explorer nicht vorhanden, dann ein Rechtsklick auf Windows / Neu / Schlüssel den Namen Explorer eingeben.
- Im rechten Fenster nun ein Rechtsklick / Neu / DWORD-Wert (32 Bit) anlegen mit dem Namen: ShowHibernateOption
- Doppelklick auf den neuen Eintrag
- 1 = Zeigt den Ruhezustand in den Energieoptionen an
- 0 = Blendet den Eintrag in den Energieoptionen aus.
Eine Variante, um den Ruhezustand trotzdem anzeigen zu lassen ist,
- Windows-Taste + R drücken regedit eingeben und starten
- Zum Pfad: HKEY_LOCAL_MACHINE\SYSTEM\CurrentControlSet\Control\Power gehen
- Im rechten Feld schauen ob dort der DWORD-Wert HiberFileType vorhanden ist.
- Wenn ja einfach löschen. Nach einem Neustart sollte in den Energieeinstellungen dann auch wieder der Ruhezustand zu sehen sein, damit man ihn aktivieren kann.
Die einzelnen Werte beim Schlüssel HiberFileType sind:
- 0 - HIBERFILE_TYPE_NONE
- 1 - HIBERFILE_TYPE_REDUCED
- 2 - HIBERFILE_TYPE_FULL
- 3 -HIBERFILE_TYPE_MAX
Der DWORD-Wert HibernateEnabled muss natürlich dabei auf 1 stehen.
Danke an Ludwig für den Tipp mit HiberFileType
Verknüpfung für den Ruhezustand anlegen Windows 10
Aktuell lässt sich der Ruhezustand bei einigen nicht wie in den älteren Versionen über die Systemsteuerung / Energieoptionen Links dann Auswählen was beim Drücken des Netzschalters geschehen soll einstellen.
Aber man kann sich ohne Probleme eine Verknüpfung anlegen.
- Rechtsklick auf den Desktop / Neu / Verknüpfung
- Als Pfad: C:\Windows\System32\rundll32.exe powrprof.dll,SetSuspendState eintragen
- Namen vergeben und speichern.
Nun noch per Rechtsklick / Eigenschaften ein Icon vergeben.
Nun geht auch Windows 10 in den Ruhezustand.
StandBy als Befehl oder bat Datei
Auch der StandBy Modus ist über einen Befehl über die Eingabeaufforderung oder eine *.bat Datei möglich.
Wählt man die Eingabeaufforderung, dann gibt man diesen Befehl ein und drückt die Enter Taste
powershell.exe -C "$m='[DllImport(\"Powrprof.dll\",SetLastError=true)]static extern bool SetSuspendState(bool hibernate,bool forceCritical,bool disableWakeEvent);public static void PowerSleep(){SetSuspendState(false,false,false); }';add-type -name Import -member $m -namespace Dll; [Dll.Import]::PowerSleep();"
Es geht aber auch über eine Batch-Datei, die ihr anlegen müsst.
- Rechtsklick auf dem Desktop -> Neu - Textdokument - Diesen Inhalt hineinkopieren
@echo off &mode 32,2 &color cf &title Power Sleep
set "s1=$m='[DllImport ("Powrprof.dll", SetLastError = true)]"
set "s2=static extern bool SetSuspendState(bool hibernate, bool forceCritical, bool disableWakeEvent);"
set "s3=public static void PowerSleep(){ SetSuspendState(false, false, false); }';"
set "s4=add-type -name Import -member $m -namespace Dll; [Dll.Import]::PowerSleep();"
set "ps_powersleep=%s1%%s2%%s3%%s4%"
call powershell.exe -NoProfile -NonInteractive -NoLogo -ExecutionPolicy Bypass -Command "%ps_powersleep:"=\"%"
exit
- abspeichern und danach von Neues Textdokument.txt in StandBy.bat umbenennen
Macht ihr nun einen Doppelklick auf diese Datei, dann fährt der Rechner in den StandBy.
Danke an Holgie und AVEYO
Schnellstart Hybridmodus hiberfil.sys deaktivieren
Auch hier hat Microsoft die Energieeinstellungen beschnitten.
In den Energieeinstellungen wird keine Auswahl mehr angezeigt ob man den Schnellstart aktivieren, oder deaktivieren möchte.
Hier bleibt nur die Eingabeaufforderung und der Befehl
- powercfg /hibernate off oder powercfg /H off - Damit wird die hiberfil.sys (Schnellstart) deaktiviert
- powercfg /hibernate on oder powercfg /H on - Damit wird die hiberfil.sys (Schnellstart) aktiviert
Oder die hiberfil.sys behalten über den Registryeintrag:
- Win + R drücken oder Windows Taste drücken
- regedit eintippen und starten
- Zu HKEY_LOCAL_MACHINE\SOFTWARE\Policies\Microsoft\Windows\System gehen
- Im rechten Fenster einen neuen DWORD Wert erstellen mit dem Namen: HiberbootEnabled
- Doppelklick darauf und den Wert: 0 = Hybridboot ist deaktiviert 1= Hybridboot ist aktiviert
Siehe auch: Schnellstart Hybridmodus aktivieren deaktivieren oder verkleinern Windows 10
Windows 10 Benutzer wechseln oder Abmelden
Hat man mehrere Benutzer angelegt, dann erreicht man den Wechsel zwischen den Benutzern sowie auch Abmelden eines Benutzers über ein anderes Menü.
Im Startmenü muss man hier auf den Namen oder das Benutzerbild klicken, damit dieses Menü erscheint.
Über Windows-Taste + X ist es wie Herunterfahren im gleichen Menü enthalten.
Verknüpfung für den Benutzerwechsel anlegen
- Rechtsklick auf den Desktop / Neu / Verknüpfung
- Als Pfad: C:\Windows\System32\tsdiscon.exe oder tsdiscon.exe eintragen
- Namen vergeben und speichern.
Nun noch per Rechtsklick / Eigenschaften ein Icon vergeben. Das war es hier.
Verknüpfung zum Abmelden anlegen
- Rechtsklick auf den Desktop / Neu / Verknüpfung
- Als Pfad: %windir%\system32\shutdown.exe -L oder shutdown.exe /l eintragen
- Namen vergeben und speichern.
Mit dieser Verknüpfung wird der Benutzer in Windows 10 abgemeldet.
Windows 10 PC Sperren Lock
Um den PC mit Windows 10 zu sperren, kann man verschiedene Varianten nutzen.
- Startmenü öffnen und auf den Benutzernamen klicken / drücken
- Sperren auswählen
- Rechtsklick in die Taskleiste / Task-Manager aufrufen und den Reiter Benutzer wählen.
- Den Benutzer mit links markieren oder ein Rechtsklick auf Trennen drücken und der PC wir gesperrt.
Den schon altbewährten Affengriff ausführen Strg+Alt+Entf. Hier besteht dann auch die Möglichkeit den Rechner zu sperren.
Oder natürlich die Tastenkombination Win + L
Eine Verknüpfung anlegen.
Auch mit einer Verknüpfung kann man den Rechner sperren.
- Rechtsklick auf den Desktop / Neu / Verknüpfung
- C:\Windows\System32\rundll32.exe user32.dll, LockWorkStation eintragen
- Einen Namen vergeben und die Verknüpfung zum Sperren des Computers erstellen.
Nun kann man noch per Rechtsklick ein schickes Icon auswählen.
Weitere Möglichkeiten Tools und Verknüpfungen zum Herunterfahren
Laptop Einstellungen zum Herunterfahren
Ein Laptop hat optional 3 Möglichkeiten die man einstellen kann in den Energieoptionen.
- Rechtsklick auf das Batteriesymbol im Systray(Taskleiste)
- Energieoptionen
Oder
- Windows-Taste + X drücken Energieoptionen
- Windows 10 1703: Unter Verwandte Einstellungen noch ein Klick auf "Zusätzliche Energieeinstellungen".
- Links dann Auswählen, was beim Drücken von Netzschalter geschehen soll
Hier kann man nun die Verschiedenen Möglichkeiten an sein Benutzerverhalten einstellen.
- Beispiel: Zuklappen: Ruhezustand
- Netzschalter Herunterfahren
- Energiespar-Taste Energie sparen.
Dieses kann man unterschiedlich einstellen, je nachdem man im Netz- oder Batteriebetrieb arbeitet.
Mit NPowerTray alle Funktionen zum Herunterfahren in der Taskleiste
NPowerTray ist ein ganz kleines Tool, welches im Systray der Taskleiste sichtbar wird. In dem Kontextmenü von NPowerTray erscheinen dann alle möglichen Verknüpfungen in dem einen Menü. In den Einstellungen muss der Haken gesetzt sein, dass NPowertray mit Windows startet. Ansonsten kann es nicht angezeigt werden.
Info und Download: gigaherz.github.io/NPowerTray/
Alt + F4 Herunterfahren Neu starten Abmelden
Über die Tastenkombination Alt + F4 kann man nicht nur aktive Fenster oder Programme schliessen, sondern auch Windows 10 herunterfahren.
Wer in diesem Menü eine andere Funktion als Standard setzen möchte, muss wie folgt vorgehen:
- Windows-Taste + R drücken regedit eintippen und starten
- Zum Pfad: HKEY_CURRENT_USER\Software\Microsoft\Windows\CurrentVersion\Explorer\Advanced gehen
- Im rechten Fenster ein Rechtsklick / Neu / DWORD-Wert (32 Bit) mit dem Namen Start_PowerButtonAction erstellen.
- Diesen nun doppelt anklicken auf DEZIMAL umstellen und als Wert eintragen:
- 1 für Abmelden
- 2 für Herunterfahren
- 4 für Neustarten
- 16 für Ruhezustand
- 64 für Hybrider Standby (Hibernate)
- 256 für Benutzer wechseln
Das war es auch schon.
Mit Don't Sleep das Herunterfahren verhindern
Hat man ein Programm, welches selber das Herunterfahren nicht verhindern kann, dann sollte man Don't Sleep nutzen.
Ein kleines portables Programm, dass Windows eine Meldung sendet und so das Herunterfahren, der Energiespar-Modus oder Screensaver verhindert wird.
Mehr dazu unter: softwareok.de/DontSleep
Einen Text beim Herunterfahren anzeigen in Windows 10
Möchte man seinen eigenen Text beim Beenden sehen, dann muss man dafür eine Verknüpfung anlegen.
Der Befehl lautet shutdown -s -f -t 20 -c "Bis bald. Tschüss"
- -t xx ist die Zeit in Sekunden und variabel einsetzbar.
- -f Erzwingt das Schliessen der Programme in der vorgegebenen Zeit
- -c Ist der Wert das ein Text angezeigt werden soll
- Der Text darf maximal 512 Buchstaben inkl.Leerzeichen haben.
Herunterfahren oder Neu starten abbrechen
Auch dies ist möglich unter Windows 10. Dafür benötigt man aber zwei Verknüpfungen.
Die erste ist dafür da, um ein Zeitfenster einzubauen, bevor Windows 10 herunterfährt oder neu startet.
Und so geht es:
- Hybridverknüpfung: shutdown.exe /s /hybrid /t 10
- Vollständig herunterfahren: shutdown.exe /s /t 10
- Neu starten: shutdown.exe /r /t 10
Die t 10 bedeutet, dass Windows 10 Sekunden wartet, bevor der Rechner ausgeschaltet oder neu gestartet wird. Die Zeitangabe kann natürlich geändert werden.
Verknüpfung zwei ist für den Abbruch.
- shutdown.exe -A
Diesen Befehl als Pfad in eine neue Verknüpfung eintragen. Damit wird das Herunterfahren oder Neustarten abgebrochen.
Komfortabler ist in diesem Fall dann eher die Variante #Slide To Shutdown zum normalen herunterfahren nutzen
Denn hier reicht die eine Verknüpfung und man kann entweder unten auf den Desktop klicken um das Herunterfahren abzubrechen, oder das Fenster mit der Maus nach unten ziehen, um den PC auszuschalten.
Detaillierte Statusmeldungen beim Login und Herunterfahren anzeigen lassen
Möchte man nicht nur den Kreisel sehen, wenn man Windows 10 herunterfährt, bzw. neu startet, sondern auch detaillierte Angaben, welche Dienste gerade gestartet werden, dann kann man sich diese Angaben anzeigen lassen.
Bei einem Test war gut zu sehen, dass Acronis hier einige Zeit benötigte, um alle seine Dienste auszuführen.
Windows 10 Pro:
- Windows-Taste + R drücken gpedit.msc eingeben und die Gruppenrichtlinien starten.
- Richtlinien für Lokaler Computer / Administrative Vorlagen / System
- Rechts nun Äußerst detaillierte Statusmeldungen anzeigen doppelt anklicken
- Aktiviert = Die Statusmeldungen werden angezeigt
- Deaktiviert = Die Statusmeldungen werden nicht angezeigt.
Windows 10 Pro, Home
- Windows-Taste + R drücken regedit eingeben und starten
- Oder Suche in der Taskleiste regedit eingeben und das Ergebnis starten
- Zum Pfad: HKEY_LOCAL_MACHINE\SOFTWARE\Microsoft\Windows\CurrentVersion\Policies\System gehen
- Im rechten Fenster nun ein Rechtsklick / Neu / Neuer DWORD-Wert (32-Bit) mit dem Namen VerboseStatus anlegen.
- Doppelklick auf VerboseStatus
- Wert auf 1 setzen = Die detaillierten Statusmeldungen werden angezeigt
- Wert auf 0 setzen = Die detaillierten Statusmeldungen werden nicht angezeigt
Das war es auch schon.
Spoiler: Archiv Windows 10 1511 +
Sofortiger Neustart Für Notfälle
Nicht bestätigt: Nur bis Windows 10 1511
Neben dem normalen Neustart hat Windows 10 auch einen "Sofortigen Neustart (Für Notfälle) integriert.
Den erreicht man über den bekannten Affengriff Strg + Alt + Entf, dann rechts unten auf die Power-Auswahl gehen und die Strg-Taste gedrückt halten und auf Herunterfahren klicken.
Nun startet der Rechner sofort neu, ohne dass man informiert wird, dass noch Programme etc. offen sind.
Fragen zu Windows 10?
Du hast Fragen oder benötigst Hilfe? Dann nutze bitte unser Forum und nicht die Tipp-Box! Auch Gäste (ohne Registrierung) können bei uns Fragen stellen oder Fragen beantworten. - Link zum Forum | Forum Windows 10
| Neue Tutorials für Windows 10 | Top 10 der Tutorials für Windows 10 | |