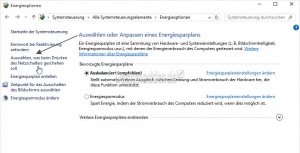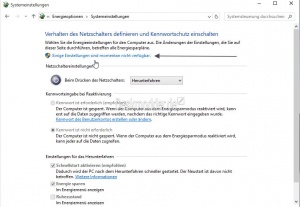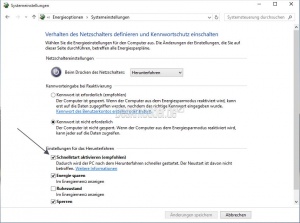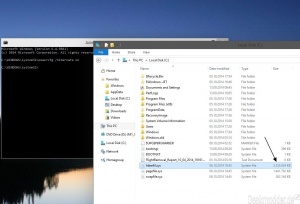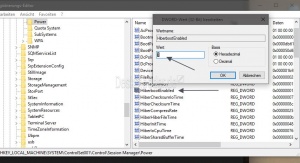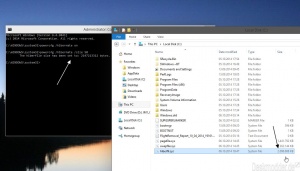Schnellstart Hybridmodus aktivieren deaktivieren oder verkleinern Windows 10
Windows 10 kann in zwei verschiedenen Varianten heruntergefahren werden. Einmal per Standard im Hybridmodus mit aktivierter hiberfil.sys, auch Schnellstart genannt und einmal vollständig.
Der Schnellstart ist nicht nur für das Herunterfahren und speichern der wichtigen Daten in der hiberfil.sys zuständig, sondern auch für den hybriden Ruhezustand (Standby), sowie für das schnellere Booten. Die wichtigen Daten können so schneller eingelesen werden und man gelangt schneller zum Desktop bzw. Login Bildschirm.
Den Schnellstart zu deaktivieren, macht eigentlich nur Sinn, wenn man ein Dualbootsystem mit Windows 7 oder älter, oder Linux benutzt. Da es dabei zu Fehlermeldungen (chkdsk Fehlermeldungen), oder Zugriffsfehler kommen kann. Auch wenn man eine SSD im Rechner hat, kann man den Schnellstart deaktivieren. Der Unterschied beim Start ist sehr gering und man schont die SSD, obwohl diese heutzutage schon sehr "robust" sind, was die Lese- und Schreibzugriffe angehen.
Wichtig:
- Bei einem Dualboot System mit Windows 7 MUSS der Schnellstart deaktiviert sein. Ansonsten kann es zu dauernden chkdsk Überprüfungen kommen, die auch das System oder den Bootbereich beschädigen können.
- Dualboot mit Linux oder BSD: Sollte man bei solchen Systemen häufiger von dem nicht-Windows -System auf auf die Windows-Partition zugreifen wollen oder müssen, sollte der Schnellstart ebenfalls ausgeschaltet werden, da sich die Partition ansonsten nur "readonly" einbinden lässt.
- Danke an Padde und lerny für den Hinweis.
- Bei Problemen mit Treibern sollte man auch einmal den Schnellstart deaktivieren, oder wenigstens über die Windows-Taste + R mit shutdown -s -t 0 einmal komplett neu starten. Denn es kann dazu kommen, dass alte oder fehlerhafte Treiber-Infos sich noch in der hyberfil.sys (Schnellstart) befinden.
- Auch bei Problemen mit Windows Update (in Zusammenhang mit den Treiberupdates), kann es durchaus nützlich sein den Schnellstart zu deaktivieren, neuzustarten und es Windows Update erneut ausführen. Danke an Mana.
Auch interessant:
Dieses Tutorial ist für die Windows 10 2004 und höher, 1909, 1903, 1809, und darunter geeignet.
- Neu installieren: Windows 10 neu installieren - Tipps und Tricks
- Windows 11 auch ohne TPM und Secure Boot installieren (Interessant für ältere CPUs bzw. PCs)
- Windows 10 ISO Final : 22H2 19045 ISO
- Windows 10 Patchday 09.09.2025 KB5065429 Windows 10 19045.6332
- Windows 10 ESU für Privat
- Windows 10 Consumer ESU Anmeldung (mit oder ohne Microsoft Konto)
Schnellstart über die Energieoptionen deaktivieren aktivieren Windows 10
Über die Energieoptionen in der Systemsteuerung lässt sich der Hybridmodus (Schnellstart) entweder deaktivieren, oder aktivieren.
- Windows-Taste + X drücken / Systemsteuerung starten
- Ab Windows 10 1703 Systemsteuerung in die Suche der Taskleiste eingeben und starten
- Hier nun System und Sicherheit / Energieoptionen starten
- Links nun Auswählen, was beim Drücken des Netzschalters geschehen soll anklicken.
- Im neuen Fenster nun oben auf: Einige Einstellungen sind momentan nicht verfügbar anklicken.
Nun wird unten bei "Einstellungen für das Herunterfahren" der Haken bei
- Schnellstart aktivieren (Empfohlen) anklickbar.
Nun kann man den Haken entweder entfernen oder setzen.
Schnellstart, Hybrider Ruhezustand und Ruhezustand über die Eingabeaufforderung deaktivieren
- Startmenü öffnen cmd.exe eintippen und per Rechtsklick als Administrator starten
- Oder Windows-Taste + X drücken und Eingabeaufforderung (Als Administrator) starten
- Tipp: Powershell und Eingabeaufforderung austauschen Windows 10
- Den Befehl
- powercfg /hibernate off oder
- powercfg /H off
- kopieren und mit STRG + V in die Eingabeaufforderung einfügen
- Enter drücken. Das war es auch schon.
Schnellstart, Hybridmodus in der Eingabeaufforderung aktivieren
- Startmenü öffnen cmd.exe eintippen und per Rechtsklick als Administrator starten
- Oder Windows-Taste + X drücken und Eingabeaufforderung (Als Administrator) starten
- Tipp: Powershell und Eingabeaufforderung austauschen Windows 10
- Den Befehl
- powercfg /hibernate on oder
- powercfg /h on oder
- powercfg /h /type full
kopieren und mit STRG + V in die Eingabeaufforderung einfügen
- Enter drücken. Das war es auch schon.
Schnellstart, Hybrider Ruhezustand und Ruhezustand über die Registry deaktivieren
- Windows-Taste + R drücken regedit eintippen und starten
- Zum Pfad HKEY_LOCAL_MACHINE\SYSTEM\CurrentControlSet\Control\Power gehen
- HibernateEnabled steht auf 0.
Wichtig für Laptopbesitzer:
Wurde die hibernate.sys deaktiviert, dann müssen Laptop- Tabletbesitzer noch zur Sicherheit in die:
- Systemsteuerung / Energieoptionen -> Energiesparplaneinstellungen ändern -> Erweiterte Energieeinstellungen ändern
- Im neuen Fenster Energie sparen -> "Ruhezustand nach..." kontrollieren.
Da mit deaktiviertem Schnellstart auch der Ruhezustand nicht mehr in der nicht mehr vorhandenen hiberfil.sys gespeichert werden kann.
Nur schnelles Booten (Hiberboot) in Windows 10 aktivieren
Neben dem schnellen Starten des Systems, speichert Windows 10 auch die wichtigen Dateien, um schneller Booten zu können. Diese werden auch Hiberboot genannt. Mit der nun folgenden Einstellung erreicht man, dass zwar das schnelle starten des Systems deaktiviert wird, das Booten wird aber weiterhin beschleunigt.
Und so geht es:
- Startmenü öffnen cmd.exe eintippen und per Rechtsklick als Administrator starten
- Oder Windows-Taste + X drücken und Eingabeaufforderung (Als Administrator) starten
- Tipp: Powershell und Eingabeaufforderung austauschen Windows 10
- Den Befehl powercfg /hibernate /type reduced eingeben und Enter drücken.
Sollte eine Fehlermeldung erscheinen, muss erst eine bestimmte Größe festgelegt werden. Beispielweise mit
- powercfg /h /type full
- Danach dann powercfg /hibernate /type reduced verwenden.
Damit werden nur der Windows Kernel und die Treiber gespeichert und schneller geladen. Alles andere wird über diese Einstellung nicht mehr mitgespeichert wie in der normalen Einstellung.
Der Speicherplatz für die hiberfil.sys der hier verwendet beträgt somit nicht 40%, sondern nur noch 20% des eingebauten Rams.
Beispiel:
- 12 GB Ram = 2,4 GB hiberfil.sys
- 8 GB Ram = 1,6 GB hiberfil.sys
Sollte bei der Aktivierung eine Fehlermeldung erscheinen:
Fehler beim Wechseln in den Ruhezustand: Die Anforderung wird nicht unterstützt.
Der Wechsel in den Ruhezustand wird durch folgende Elemente im System
verhindert:
Die Ruhezustandsfunktion wird von der Systemfirmware nicht unterstützt.
Dann unterstützt das System (Bios) diese Funktion nicht und kann nicht aktiviert werden.
Um diese Funktion wieder zu deaktivieren, setzt man die Einstellung mit
- powercfg /h off wieder zurück.
Schnelles Booten in der Registry aktivieren oder deaktivieren
In der Registry befindet sich neben dem Eintrag HibernateEnabled auch noch der Eintrag HiberbootEnabled der für die schnelle Bootzeit verantwortlich ist.
- Windows-Taste + R drücken regedit eingeben und starten
- Zum Pfad HKEY_LOCAL_MACHINE\SYSTEM\ControlSet001\Control\Session Manager\Power gehen
- HiberbootEnabled im rechten Feld doppelt anklicken
- Wert 0 = deaktiviert
- Wert 1 = aktiviert
Das gleiche unter
- HKEY_LOCAL_MACHINE\SYSTEM\CurrentControlSet\Control\Session Manager\Power
- HiberbootEnabled im rechten Feld doppelt anklicken
- Wert 0 = deaktiviert
- Wert 1 = aktiviert
Speicherplatz der hiberfil.sys verkleinern oder vergrössern
Die Grösse der hiberfil.sys richtet sich nach der Grösse des verbauten Rams. Davon berechnet Windows dann die Grösse der hiberfil.sys
Der Standardwert unter Windows 10 beträgt 40% der eingebauten Ramriegel.
Bedeutet:
- 16 GB Ram eingebaut = 6,4 GB hiberfil.sys
- 4 GB Ram eingebaut = 1,6 GB hiberfil.sys
Man hat aber eine Möglichkeit die Grösse der hiberfil.sys zu vergrössern.
Gegenüber den Vorgängerversionen hat Microsoft den Wert schon auf 40% des eingebauten Rams festgelegt. Wer mehr möchte, der kann diesen Wert natürlich erhöhen.
Und so geht es:
- Startmenü öffnen cmd.exe eintippen und per Rechtsklick starten
- Oder Windows-Taste + X drücken und Eingabeaufforderung(Als Administrator) starten
- Den Befehl powercfg /hibernate /size 100 eingeben und Enter drücken.
- Mögliche Werte sind hier alle, die oberhalb der 40% Standard liegen.
Trägt man noch weniger ein, reagiert Windows darauf nicht und nimmt dann die 40%.
Ist der Befehl abgearbeitet, wird auch die hiberfil.sys im Datei Explorer unter C: mit einem veränderten Wert angezeigt.
Fragen zu Windows 10?
Du hast Fragen oder benötigst Hilfe? Dann nutze bitte unser Forum und nicht die Tipp-Box! Auch Gäste (ohne Registrierung) können bei uns Fragen stellen oder Fragen beantworten. - Link zum Forum | Forum Windows 10
| Neue Tutorials für Windows 10 | Top 10 der Tutorials für Windows 10 | |