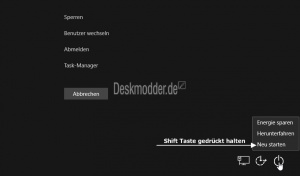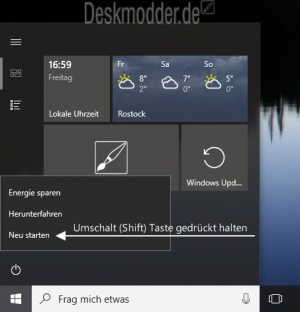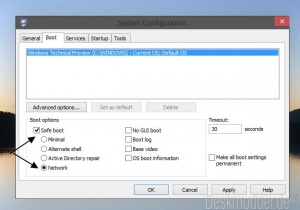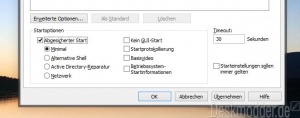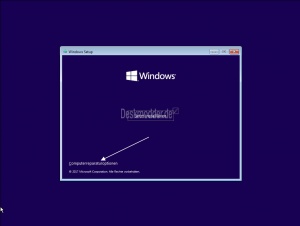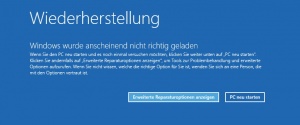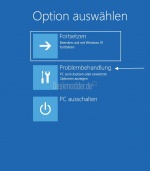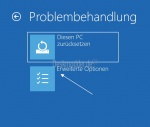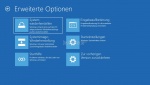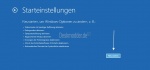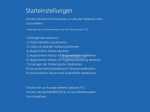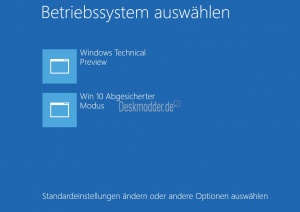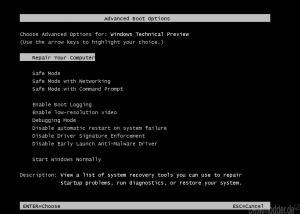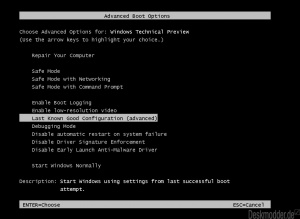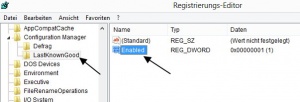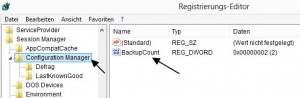Abgesicherten Modus in Windows 10 starten
windows 10 abgesicherter modus, win 10 abges. modus,
Der abgesicherte Modus startet Windows 10 in einem anderen Modus wie normal. Als erstes ist der abgesicherte Modus mit vollen Administator-Rechten ausgestattet. Somit kann man hier den Versuch starten Dateien oder Treiber zu löschen, die sich im normalen Betrieb nicht löschen lassen.
Ausserdem werden im abgesicherten Modus nicht alle Dienste und Treiber geladen. Auch dadurch hat man eine Möglichkeit bei Problemen festzustellen, ob ein externes Programm schuld ist.
Wie man in den abgesicherten Modus kommt, zeigen wir euch jetzt:
Auch interessant:
Dieses Tutorial ist für die Windows 10 2004 und höher, 1909, 1903, 1809, und darunter geeignet.
- Neu installieren: Windows 10 clean neu installieren Speziell: Windows 10 21H1, 20H2 und 2004 neu installieren
- Unterschied Cloud Download Lokale Neuinstallation und Inplace Upgrade Windows 10
- Windows 10 ISO Final : 21H2 19044 ISO und 22H2 19045 ISO
- Windows 10 Patchday 9.04.2024 KB5036892 Windows 10 19045.4291
- Funktionsupdate auf Windows 10 22H2 (19045) KB5015684 Enablement Package - Download
- Intel Microcode Updates für Windows 10 20H2 / 2004 bis 1507 (27.01.2021)
Abgesicherten Modus beim Booten starten
Normalerweise reicht es aus, die Tastenkombination STRG + F8 beim Bootvorgang (bevor das Windowszeichen erscheint) zu drücken.
Heutige Rechner mit Fastboot oder SSD sind aber so schnell, dass man hier nicht genügend Zeit hat, um die Tasten zu drücken.
Siehe weiter unten: F8 Taste wieder aktivieren, um in den abgesicherten Modus zu kommen.
Abgesicherter Modus beim Login
Kommt man nur bis zum Login, oder drückt die Tasten Strg + Alt + Entf, dann ist man im Login-Bereich.
Hier reicht es aus, rechts unten das Menü aufzurufen und mit gedrückter Shift-Taste (Pfeil nach oben) auf Neu starten zu klicken.
Aus Windows 10 heraus in den abgesicherten Modus starten
Hier ist es egal, ob man über das Startmenü, den Startbildschirm, Win + i Menü Ein/Aus oder Win + X
- Die Shift-Taste (Pfeil nach oben) auf Neu starten klicken.
Windows 10 booten nun neu mit dem Hinweis "Bitte warten".
Danach dann weiter wie unter #Der abgesicherte Modus in Windows 10 beschrieben
Über msconfig in den abgesicherten Modus
Auch über die Systemkonfiguration lässt sich der abgesicherte Modus in Windows 10 einstellen.
Wichtig: Diese Einstellung für den abgesicherten Modus sollte man aber als letzte Variante probieren. Denn wenn die Haken gesetzt sind und es zu Problemen kommt, wird immer wieder versucht in den abgesicherten Modus zu starten.
- Win + R drücken oder in die Suche der Taskleiste msconfig eingeben und starten
- Reiter Start (Boot) anklicken
- Dort nun einen Haken setzen bei "Abgesicherter Start" und "Netzwerk"
- Tipp: Wer nur mit der Eingabeaufforderung cmd.exe arbeiten möchte, setzt einen Haken bei "Alternativer Shell"
- Um wieder aus der Eingabeaufforderung normal zu starten, gibt man im cmd-Fenster bcdedit /deletevalue {current} safebootalternateshell ein und drückt Enter
Übernehmen und OK drücken und im neuen Fenster dann Neu starten
Auch so startet nun Windows 10 in den abgesicherten Modus.
Abgesicherten Modus wieder verlassen
Hat man den abgesicherten Modus über msconfig eingestellt, dann muss man ihn auch über msconfig wieder deaktivieren.
Ist man im abgesicherten Modus fertig, ruft man wieder die msconfig auf und entfernt den Haken bei Abgesicherter Start. Ansonsten bootet Windows 10 immer in den abgesicherten Modus.
In allen anderen Fällen, die wir hier aufgeführt haben, wird Windows 10 wieder in den ganz normalen Modus starten.
Über die Eingabeaufforderung, auch wenn man per DVD (USB-Stick) in den Reparatur-Modus startet gibt man diesen Befehl ein
- bcdedit /deletevalue {default} safeboot
Nach einem Neustart bootet der Rechner dann wieder im normalen Modus.
Mit einer Verknüpfung in den abgesicherten Modus starten
Man kann auch eine Verknüpfung erstellen, um in den abgesicherten Modus zu kommen.
- Rechtsklick auf den Desktop / Neu / verknüpfung
- Als Pfad: shutdown.exe /r /o /f /t 00 eingeben und speichern.
- Namen und schickes Icon kann man hinterher über die Eigenschaften vergeben.
Das war es auch hier.
Über die Eingabeaufforderung cmd.exe in den abgesicherten Modus
Wie in der msconfig (Systemkonfiguration) zu sehen, lassen sich auch alle Einstellungen schnell über die Eingabeaufforderung eingeben.
- Eingabeaufforderung oder cmd.exe in die Suche der Taskleiste eingeben und per Rechtsklick "Als Administrator" oder mit gedrückter Strg + Umschalttaste starten.
- Nun die jeweiligen Befehle per Strg + C kopieren und Strg + V einfügen:
- bcdedit /set {current} safeboot minimal Minimal starten
- bcdedit /set {current} safebootalternateshell yes Alternative Shell
- -
- bcdedit /set {current} safeboot network Abgesicherter Modus mit Netzwerk
Von DVD / USB-Stick in den abgesicherten Modus starten
- Von der DVD / USB-Stick starten (vorher eventuell die Bootreihenfolge ändern)
- Im Fenster installieren unten links auf Computerreparatur klicken
Ohne DVD oder wenn Windows nicht startet in den abgesicherten Modus
Sollte Windows weder starten noch bis zum Login kommen, um den abgesicherten Modus zu starten, dann hilft nur die Holzhammermethode:
- Windows 10 ca. 3x hintereinander starten und den Powerbutton am PC länger drücken, bis der PC aus geht.
Danach startet Windows 10 mit dem Hinweis "Bitte warten" in den Reparaturmodus.
Laptop-Benutzer müssen es etwas anders machen:
- Netzkabel anschliessen
- Batterie entfernen
- Windows 10 ca. 3x hintereinander starten und Netzkabel ziehen.
Beim vierten mal sollte auch hier Windows 10 mit dem Hinweis "Bitte warten" in den Reparaturmodus starten.
Abgesicherten Modus in Windows 10 verlassen
Um wieder aus dem abgesicherten Modus herauszukommen, um normal zu starten, reicht es aus im Startmenü oder Win + X drücken auf Neu starten zu klicken. Danach startet Windows 10 dann wieder ganz normal.
Hat man in der msconfig die Einstellungen gemacht, dass man in den abgesicherten Modus starten will, dann muss man diese Einstellung vor dem Neustart rückgängig machen.
Das war es dann auch schon. Der PC startet dann wieder ganz normal mit Windows 10.
Der abgesicherte Modus in Windows 10
Hat man nun über einen Weg die Optionen erreicht, zeigen wir euch nun wie es weitergeht.
- Im ersten "blauen" Fenster nun Problembehandlung anklicken
Im nächsten Fenster nun
- Die Erweiterten Optionen anklicken
- Windows Starteinstellungen
- Hier nun auf Neu starten klicken
Jetzt kommt die Auswahl, wie man in den abgesicherten Modus starten möchte.
- Mit 4 oder F4 in den abgesicherten Modus
- Mit 5 oder F5 in den abgesicherten Modus mit Netzwerktreibern
- Mit 6 oder F6 in den abgesicherten Modus mit Eingabeaufforderung (Entspricht Alternative Shell)
- Mit 7 oder F7 lassen sich digital unsignierte Treiber installieren
Nun startet Windows 10 in den abgesicherten Modus und man kann nun versuchen Windows 10 zu reparieren, Dateien zu löschen etc.
Auch interessant:
- Windows 10 reparieren wiederherstellen mit DISM Inplace Upgrade und vielen weiteren Varianten
- Erweiterte Startoptionen von Windows 10 aufrufen und starten
Abgesicherten Modus in das Bootmenü integrieren
Wer den abgesicherten Modus in verschiedenen Varianten
- Windows 10 Abgesicherter Modus
- Windows 10 Abgesicherter Modus mit Netzwerktreibern
- Windows 10 Abgesicherter Modus mit Eingabeaufforderung
hinzufügen möchte, kann auch dies tun. Wie es geht haben wir euch hier bereitgestellt:
F8 Taste wieder aktivieren, um in den abgesicherten Modus zu kommen
Die F8 Taste kann man auch wieder aktivieren, so dass man nicht noch zusätzlich die Strg-Taste drücken muss. Und so geht es:
- Eingabeaufforderung oder cmd.exe in die Suche der Taskleiste eingeben und per Rechtsklick "Als Administrator" oder mit gedrückter Strg + Umschalttaste starten.
- Den Befehl bcdedit /set {default} bootmenupolicy legacy eingeben (Strg+ C kopieren, Strg + V einfügen) (Wird dann in englisch angezeigt)
- Besser den Befehl bcdedit /set {current} bootmenupolicy legacy eingeben ( Das Menü wird in deutsch angezeigt)
- Enter drücken
Das war es auch schon. Jetzt funktioniert unter Windows 10 auch die F8 Taste, um in den abgesicherten Modus mit dem altbekannten schwarzen Fenster zu gelangen.
Will man wieder das "blaue" Auswahlfenster:
- Eingabeaufforderung oder cmd.exe in die Suche der Taskleiste eingeben und per Rechtsklick "Als Administrator" oder mit gedrückter Strg + Umschalttaste starten.
- Den Befehl bcdedit /set {default} bootmenupolicy standard eingeben und Enter drücken.
Letzte als funktionierend bekannte Konfiguration in Windows 10 hinzufügen
Hat man die F8 Taste aktiviert, so kann man auch den Eintrag wie unter Windows 7 "Letzte als funktionierend bekannte Konfiguration" in Windows 10 in das Menü für den abgesicherten Modus mit eintragen.
Und so geht es:
- Windows-Taste + R drücken regedit eingeben und starten
- Zu
HKEY_LOCAL_MACHINE\SYSTEM\CurrentControlSet\Control\Session Manager\Configuration Manager
navigieren. - Rechtsklick auf Configuration Manager /Neu / Schlüssel
- LastKnownGood eintragen
- LastKnownGood auswählen / anklicken und im rechten Fenster nun:
- Rechtsklick /Neu/ DWORD-Wert (32-Bit)
- Enabled als Namen eintragen
- Enabled doppelt anklicken und den Wert auf 1 setzen.
- Im linken Baum Configuration Manager anklicken
- Im rechten Fenster BackupCount doppelt anklicken und den Wert von 1 auf 2 setzen.
- Sollte der Eintrag nicht vorhanden sein, dann Rechtsklick -> Neu -> DWORDWert (32-Bit) mit dem Namen BackupCount anlegen.
Nun sieht man im Menü die "Letzte als funktionierende bekannte Konfiguration" und kann versuchen Windows 10 mit einer Sicherung, die in der Registry gespeichert wird, wieder zum Laufen zu bekommen.
Wichtig: Die wichtigen Daten für die letzte funktionierende Konfiguration wird nur bei beim vollständigen Herunterfahren in der Registry gespeichert.
Fragen zu Windows 10?
Du hast Fragen oder benötigst Hilfe? Dann nutze bitte unser Forum und nicht die Tipp-Box! Auch Gäste (ohne Registrierung) können bei uns Fragen stellen oder Fragen beantworten. - Link zum Forum | Forum Windows 10
| Neue Tutorials für Windows 10 | Top 10 der Tutorials für Windows 10 | |