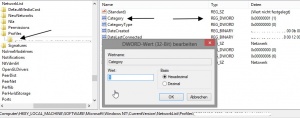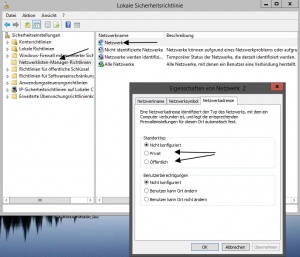Netzwerk öffentlich privat ändern Windows 10
Bei der Installation von Windows 10 hat man die Auswahl zwischen dem öffentlichen Netzwerk und dem Heimnetzwerk (privates Netzwerk). Möchte man nun nach der Installation das Netzwerk von öffentlich zum Heimnetzwerk (Privates Netzwerk) oder Heimnetzwerk zum öffentlichen Netzwerk wechseln, dann muss man so vorgehen:
Voraussetzung ist, dass man mit dem Internet verbunden ist. Die Einstellung muss von einem Benutzer mit administrativen Rechten (Gruppe: Administratoren) ausgeführt werden. Benutzer mit einem Standardkonto können hier nichts ändern.
Auch interessant:
- Kategorie:Windows 10 OneDrive Sicherheit Internet
- Netzwerkverbindung -adapter reparieren zurücksetzen Windows 10
- WLAN reparieren Windows 10 mit dem WLAN Report
Dieses Tutorial ist für die Windows 10 2004 und höher, 1909, 1903, 1809, und darunter geeignet.
- Neu installieren: Windows 10 neu installieren - Tipps und Tricks
- Windows 11 auch ohne TPM und Secure Boot installieren (Interessant für ältere CPUs bzw. PCs)
- Windows 10 ISO Final : 22H2 19045 ISO
- Windows 10 Patchday 09.09.2025 KB5065429 Windows 10 19045.6332
- Windows 10 ESU für Privat
- Windows 10 Consumer ESU Anmeldung (mit oder ohne Microsoft Konto)
Netzwerk über das Icon in der Taskleiste ändern
Ein einfacher Klick auf das Netzwerksymbol im Infobereich (Systray) reicht aus, um die Netzwerkeinstellungen dann zu öffnen.
Die weiteren Einstellungen sind dann identisch mit den folgenden.
Netzwerk über die Einstellungen ändern
Windows 10 ab Version 2004
Mit der Windows 10 2004 ändert Microsoft die Einstellung. Diese ist dann unter
- Windows-Taste + i drücken
- Oder: Startmenü Einstellungen starten.
- Netzwerk und Internet anklicken
- Rechts dann die Verbindung (entweder WLAN oder Ethernet) anklicken
- Hier nun den Button Eigenschaften anklicken
- Im Nächsten Fenster dann die Einstellung vornehmen.
Windows 10 ab 1709 (Fall Creators Update)
Mit der Windows 10 1709 verändert sich die Vorgehensweise ein wenig.
- Windows-Taste + i drücken
- Oder: Startmenü Einstellungen starten.
- Netzwerk und Internet anklicken
- Rechts dann die Verbindung (entweder WLAN oder Ethernet) anklicken
- Dann Netzwerk (Verbunden) anklicken
Eine weitere Variante ist:
- Unter Status auf "Verbindungseigenschaften ändern" klicken.
- Jetzt wird automatisch das Fenster mit dem verbundenen Netzwerk (Ethernet oder WLAN) angezeigt.
- Hier nun unter Netzwerkprofil zwischen Öffentlich und Privat wechseln.
Hinweis: Diese Einstellung wird nicht angezeigt, wenn der angemeldete Nutzer keine Adminrechte besitzt und/oder wenn die Benutzerkontensteuerung (UAC) auf dem höchsten Level steht. Wenn einer dieser Fälle eintritt, erscheint besagte Einstellung nicht mehr.
Das war es auch schon.
Windows 10 bis 1703 (Creators Update)
- Windows-Taste + i drücken
- Oder: Startmenü Einstellungen starten.
- Netzwerk und Internet anklicken
- Rechts dann die Verbindung (entweder WLAN oder Ethernet) anklicken
- Im neuen Fenster findet man nun die Einstellung:
- "Dieser PC soll gefunden werden"
- Aus bedeutet: öffentliches Netzwerk - Der PC kann nicht in einem Netzwerk gefunden werden. Die Inhalte sind so geschützt.
- Ein bedeutet Heimnetzwerk / Arbeitsplatz - Der PC kann in einem Netzwerk gefunden werden und Daten können ausgetauscht werden.
Je nach Einstellung ist nun das Netzwerk öffentlich oder privat.
Das war es auch schon.
Netzwerk über die Registry ändern Windows 10
Auch über die Registry lässt sich das Netzwerk ändern. Dazu geht man mit
- Windows-Taste + R drücken regedit eintippen und starten in die Registry.
- Nun zum Pfad: HKEY_LOCAL_MACHINE\SOFTWARE\Microsoft\Windows NT\CurrentVersion\NetworkList\Profiles\<Deine Profilnummer>
- Rechts nun Category doppelt anklicken und den Wert:
- Öffentlich = 0
- Privat = 1
- Arbeitsplatz = 2
ändern, wie man es braucht. Nach einem Neustart ist das Netzwerk nun geändert.
Oder man öffnet die Eingabeaufforderung, In die Suche der Taskleiste eingeben und per Rechtsklick als Administrator starten und gibt die Befehle nacheinander ein:
- net stop netprofm
- net start netprofm
Über die Lokale Sicherheitsrichtlinie das Netzwerk ändern
Nur ab Windows 10 Pro und höher
Auch über die lokalen Sicherheitsrichtlinien lässt sich das Netzwerk ändern.
Und so geht es:
- Windows-Taste + R drücken secpol.msc tippen und starten
- Im linken Baum: Sicherheitseinstellungen/ Netzwerklisten-Manager-Richtlinien
- Rechts dann Netzwerk doppelt anklicken
- Reiter Netzwerkadressen
- Standorttyp auf Privat oder Öffentlich ändern und mit OK bestätigen.
Netzwerk öffentlich privat über PowerShell ändern
Auch über PowerShell hat man ganz einfach die Möglichkeit das Netzwerk von öffentlich auf privat oder umgedreht zu setzen.
Und so geht es:
- In die Suche der Taskleiste PowerShell eingeben und das Ergebnis per Rechtsklick als Administrator starten
- Den Befehl per Copy & Paste in PowerShell eingeben: get-netconnectionprofile
- Hier wird unter InterfaceIndex eine Nummer angezeigt die für die folgenden Befehle wichtig sind.
Die Nummer im Beispiel ist 3. Sollte bei euch eine andere Nummer sein, dann kopiert den Befehl in eine Textdatei und ändert die Nummer, dann kopiert ihr den Befehl in PowerShell hinein.
- Öffentliches in ein privates Netzwerk umändern:
- set-netconnectionprofile -InterfaceIndex 3 -NetworkCategory Private
- Privates in ein öffentliches Netzwerk umändern:
- set-netconnectionprofile -InterfaceIndex 3 -NetworkCategory Public
Um es zu überprüfen, reicht es aus, den Befehl get-netconnectionprofile noch einmal einzugeben.
Netzwerk lässt sich nicht in Privat ändern
Sollte es dazu kommen, dass ein öffentliches Netzwerk sich nicht in ein privates Netzwerk ändern lässt, gibt es eine Lösung.
- Eingabeaufforderung in die Suche der Taskleiste eingeben und per Rechtsklick als Administrator starten
- Diese Befehle nacheinander eingeben und jeweils Enter drücken:
- reg delete "HKLM\SOFTWARE\Microsoft\Windows NT\CurrentVersion\NetworkList\Profiles" /f
- reg add "HKEY_LOCAL_MACHINE\SYSTEM\CurrentControlSet\Services\Tcpip\Parameters" /v SearchList /t REG_SZ /d home.local /f
- net stop NcdAutoSetup
- net stop HomeGroupProvider
- net stop netprofm
- net start netprofm
- net start HomeGroupProvider
- net start NcdAutoSetup
Hintergrund: Die Entscheidung, ob Privat, Arbeitsplatz oder Öffentlich hängt mit von dem DNS Suffix ab. Nur wenn .local verwendet wird, ist die Entscheidung immer Privat.
Danke an Olli für den Tipp
Netzwerk öffentlich privat ins Kontextmenü hinzufügen
Wer das Netzwerk öfter zwischen dem privaten und öffentlichen wechseln muss, der kann sich auch einen Eintrag ins Kontextmenü vom Desktop hinzufügen. Somit braut man dann nur noch ein Rechtsklick auf den Desktop machen und kann so das Netzwerk ändern. Um die Änderung vornehmen zu können, muss man mit einem Administrator-Konto (Ein Konto mit administrativen Rechten) angemeldet sein.
Und so geht es:
- Rechtsklick auf den Desktop -> Neu -> Textdokument und dieses öffnen.
- Diesen Inhalt hineinkopieren:
Windows Registry Editor Version 5.00 [HKEY_CLASSES_ROOT\DesktopBackground\shell\NetworkLocation] "HasLUAShield"="" "MUIVerb"="Netzwerk ändern" "Position"="Middle" "SubCommands"="" [HKEY_CLASSES_ROOT\DesktopBackground\shell\NetworkLocation\shell\01menu] "HasLUAShield"="" "MUIVerb"="Privates Netzwerk" [HKEY_CLASSES_ROOT\DesktopBackground\shell\NetworkLocation\shell\01menu\command] @="PowerShell -windowstyle hidden -Command \"Start-Process cmd -ArgumentList '/s,/c,PowerShell $net = get-netconnectionprofile;Set-NetConnectionProfile -Name $net.Name -NetworkCategory Private' -Verb RunAs\"" [HKEY_CLASSES_ROOT\DesktopBackground\shell\NetworkLocation\shell\02menu] "HasLUAShield"="" "MUIVerb"="Öffentliches Netzwerk" [HKEY_CLASSES_ROOT\DesktopBackground\shell\NetworkLocation\shell\02menu\command] @="PowerShell -windowstyle hidden -Command \"Start-Process cmd -ArgumentList '/s,/c,PowerShell $net = get-netconnectionprofile;Set-NetConnectionProfile -Name $net.Name -NetworkCategory Public' -Verb RunAs\""
- Dies nun speichern und nun die Neue Textdatei.txt in Netzwerk.reg umbenennen.
- Diese neue Reg-Datei nun doppelt anklicken und zur Registry hinzufügen.
Das war es auch schon.
Die Anzeigen im Kontextmenü wurden von uns ins deutsche übersetzt. Vielen Dank an Shawn für das Original.
Fragen zu Windows 10?
Du hast Fragen oder benötigst Hilfe? Dann nutze bitte unser Forum und nicht die Tipp-Box! Auch Gäste (ohne Registrierung) können bei uns Fragen stellen oder Fragen beantworten. - Link zum Forum | Forum Windows 10
| Neue Tutorials für Windows 10 | Top 10 der Tutorials für Windows 10 | |