Neu in den PowerToys 0.18 ist unter anderem der Keyboard Manager. Eine kleine Vorrichtung um Tastaturbelegungen oder auch Tastaturkürzel zu ändern. Wer also eine Taste auf der Tastatur mit einem anderen Befehl belegen möchte, oder einen „Shortcut“ kann dies nun direkt in den PowerToys.
Ich hab zum Beispiel die Pause/Unterbrechen-Taste mal ganz einfach auf die Windows-Taste geändert. Die Vorgehensweise hier ist eigentlich ganz einfach. Man öffnet die Einstellungen von PowerToys im Systray per Rechtsklick und geht zum Menü Keyboard Manager. Hier nun „Remap a Key“ anklicken und dann entweder aus der langen Liste, die vorhanden ist etwas auswählen oder einfach „Type Key“ starten.
Jetzt reicht es die Taste zu drücken, die umbelegt werden soll. Danach dann unter „Mapped to“ auf „Type Key und die neue Tastenbelegung ausführen. Ist man fertig, drückt man entweder lange auf Enter oder auf ESC, wenn man es abbrechen will. In meinem Versuch startet dann das Startmenü sofort, wenn ich die Pause-Taste drücke. (Ist Blödsinn, ich weiß. Ist aber nur als Test gedacht).
Ähnlich verhält es sich mit den Shortcuts (Tastaturkürzel) Egal ob Strg, Umschalt, oder eben die Windows-Taste selber mit dem oder den dazugehörigen Buchstaben kann auf dieselbe Vorgehensweise umgeändert werden. Ich hab es mal mit Win+E auf Win + I probiert, und es öffnen sich über Win + E sofort die Einstellungen.
Möchte man diese Änderung nicht mehr, reicht ein Klick auf den Mülleimer in den Einstellungen.
Ist schon eine interessante Sache. Denn man hat doch so einige Tasten, die man auch ohne eine zusätzliche Software der Tastaturhersteller anders belegen möchte. Andere Tools hingegen versagen bei der Belegung der Windows-Taste + irgendeinem Buchstaben. Ob es später auch möglich ist Skripte direkt einzubinden, muss man abwarten. Microsoft ist ja erst am Anfang.
Info und Download:
Windows 10 Tutorials und Hilfe
In unserem Windows 10 Wiki findet ihr sehr viele hilfreiche Tipps und Tricks. Falls ihr Fragen habt, dann stellt diese ganz einfach bei uns im Forum.
- Installationsmedien: Aktuelle Installationsdateien findet ihr hier immer in der rechten Sidebar. Windows 10 2004 ISO (19041), oder 1909 ISO (18363)
- Installation: Windows 10 Clean installieren, Win 10 1909 neu installieren, Win 10 2004 neu installieren
- Aktuelle Probleme mit der: Windows 10 2004
- Reparaturen: Inplace Upgrade Reparatur, Win 10 reparieren über DISM, sfc und weiteres, Windows Update reparieren, Startmenü reparieren, Apps reparieren, Store reparieren, Netzwerk reparieren
- Anmeldung: Win 10 automatische Anmeldung
- Entfernen, Deinstallieren: Apps deinstallieren
- Datei Explorer: Ordner unter Dieser PC entfernen, Netzwerk, OneDrive u.a. im Explorer entfernen
- Richtige Nutzung: Startmenü richtig nutzen, Suche richtig nutzen,
- Wichtig: In jedem Tutorial steht, für welche Version es geeignet ist.

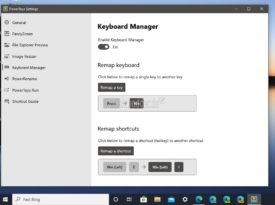
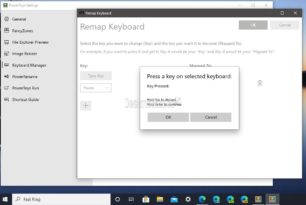
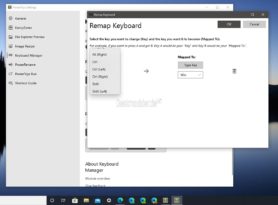
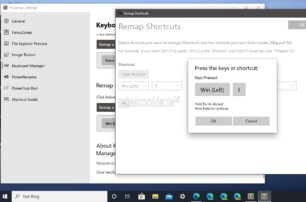
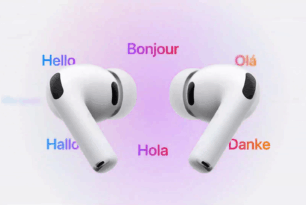



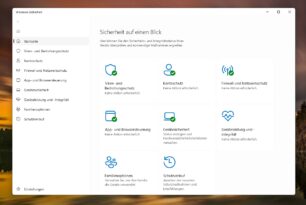
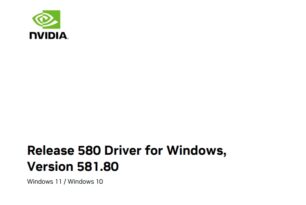
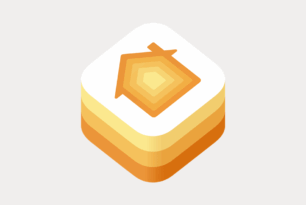
Ich habe auf den Tastatur Mapper gehofft, die Lock Taste auf meinem MS Modern Keyboard Fingerprint umzubelegen, nämlich mit Sleep. Leider scheint diese Taste hardcodet zu sein. Das nicht mal Microsoft selbst für eine seiner teuersten Tastatur einen Mapper bereitstellt, ist schon eine Frechheit!
Schade. Auch PowerToys versagt hier 🙄
gepostet mit der Deskmodder.de-App für Android
Funktioniert das auch für die Fn-Taste? Also kann man die auf z. B. immer aktiv (immer gedrückt) programmieren? Diese Option fehlt nämlich leider in meinem BIOS.
Bei meinem Versuch reagiert die FN-Taste alleine nicht. Aber FN + F5 bspw. geht und wird als F5 erkannt
Ich meinte auch nicht, dass der Fn-Taste alleine gedrückt eine Funktion zugewiesen werden soll. Würde auch keinen Sinn machen. Nein, was ich meinte war, ob man die Steuerungsfunktion der Fn-Taste umkehren kann. Also folgendermaßen: per Default sind ohne gedrückte Fn-Taste alle F-Tasten aktiv. Hingegen sind bei gedrückter Fn-Taste alle Medienfunktionen der F-Tasten aktiv. Und genau diese Steuerung möchte ich umkehren. Meistens kann man diese Umkehrung (Fn+F = Medientasten zu Fn+F = F-Tasten) im BIOS einstellen.
Aber leider hat mein BIOS diese Option nicht. Kann das der Keyboard-Manager? Oder gibt es vielleicht eine andere Software, die das kann? In der Registry geht das ja wohl sicher nicht.
Bei mir kann ich es über die Logitech Software einstellen.
Müsstest du selbst mal das Remapping probieren
Für mein Lenovo-Tastaturmodell gibt es leider keine Remapping-Software. Und mit einer von Logitech wird das wahrscheinlich nicht funktionieren, oder?
Und aus Deiner Antwort höre ich heraus, dass man im Keyboard Manager zwar der Fn-Taste eine einzelne beliebige Funktion zuweisen kann, aber eben wohl nicht die gesamte Steuerungsfunktion für alle F-Tasten umkehren kann.
Hab jetzt mal die Logi-Software abgeschaltet. Die funkte dazwischen.
Es scheint zu klappen.
https://abload.de/img/1pjkdx.jpg
Auf der F1 ist die Funktion Home und die kann ich auf F1 ändern. Geht ohne Probleme
Müsstest du nur für jede einzelne F-Taste so einstellen.
Cool, danke Dir für den Test.
Ich wollte sowieso nur 3 Medientasten ansteuern, ohne dabei Fn drücken zu müssen. Lauter, leiser und stumm. Denn es ist blöd, dafür immer 2 Tasten drücken zu müssen, wenn’s schnell gehen soll und man gerade nur eine Hand frei hat. Wäre also die perfekte Lösung mit den PowerToys. Sind eben doch nicht einfach nur Toys, wie wir bereits feststellten.
Habe es jetzt umbelegt, ist aber etwas kompliziert.
Also F1 war Hilfe und Fn F1 war Mute. Aber ich wollte es ja anders herum. Jedoch hat ja mein BIOS keinen „Fn-Lock“-Schalter. Und die Tastatur hat keine „Fn-Lock“-Tastenkombi (haben ja mache Tastaturen).
Also musste PowerToys ran. Habe die Eingabe „F1“ gesetzt und dann mit „Fn Mute“ gemappt. Es kam nun eine Warnung, dass die Taste F1 keine Zuordnung mehr hat, was ich mit „continue anyway“ bestätigt habe. Um nun aber die F1-Hilfe wieder zu haben, musste ich im 2. Schritt als Eingabe „Fn + Mute“ setzen und mit „F1“ mappen. Somit habe ich nun beide Funktionen der F1-Taste mit umgekehrter Fn-Steuerung, also F1=Mute und Fn + F1=Hilfe.
Hätte nicht gedacht, dass das geht. Weil ich ja zuerst die Taste F1-Hilfe mit Fn Mute gemappt hatte und ich dennoch anschließend die Tasten Fn + Mute wiederum mit F1-Hilfe mappen konnte. Übrigens ging das über „Remap keyboard“ und nicht etwa über „Remap shortcut“.
Warum aber wird bei mir mit F1-Hilfe nicht mein Standardbrowser Firefox geöffnet, sondern Edge? Kann man das ändern?
@moinmoin, es wird hier im Text kein Plus-Zeichen dargestellt. Ist das so vorgesehen? Meine Erklärung kann man jetzt halt schlecht verstehen, ohne die Plus-Zeichen.
Dürfte WordPress wohl wieder verrückt gespielt haben.
Hab es mal korrigiert.
Zuerst isset da. Aber nach dem Bearbeiten isset wieder weg.
Ohne bearbeiten: +
Jetzt bei bearbeitetem Text:
Ja da mag WordPress wieder mal das bearbeiten von Kommentaren mit bestimmten Zeichen nicht, diesmal halt das Plus Zeichen. So wie es bis vor kurzem noch mit dem „\“ war.
Ob dann aus – wieder + wird ?
@Ben, bei Dir fehlt ein „nicht“.
Ne, Du warst jetzt schneller.
Moin,
ich hatte diese PowerToys schon seit der Version 0.17 installiert. Diese Version wurde aber nicht automatisch gestartet. Als ich dann vom Update auf die 0.18 erfuhr führte ich ein automatisches Update über die 0.17 durch. Kurze Zeit später kam die 0.18.1. So weit so gut, jetzt muss ich aber feststellen das dieses Tool ständig nach jedem Systemstart mit geladen wird. Ich finde keine Option das zu deaktivieren. Selbst AutoRuns zeigt das nicht als Autostart Programm an. Wie kann ich das jetzt wieder ausschalten ohne die PowerToys komplett zu deinstallieren?
Unter General -> Run at Startup
Toll wäre, wenn man noch Mausaktionen zum Remapping mit hinzunehmen würde.
Ich habe z.B. momentan über Volumouse die Lautstärkeregelung auf „ALT“+ Mausrad gelegt, da meine aktuelle Tastatur meine Media-Tasten hat.
ich glaube ich bin zu blöd, ich bekomme es nicht hin, die Taste „Pause“ mit der Taste „Sleep“, ausgewählt unter zu senden, zu belegen.
Ich bekomme immer die Nachricht, ausgewählte Schlüssel: blank.