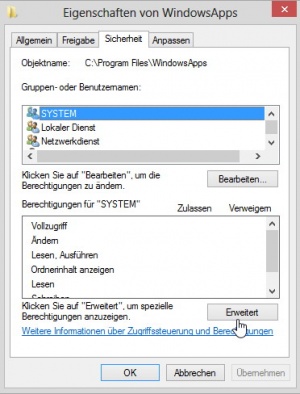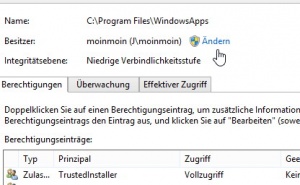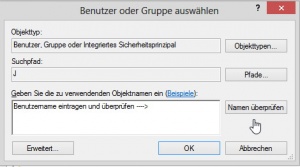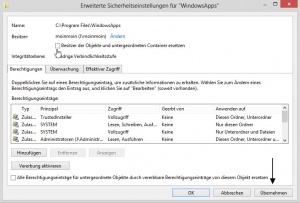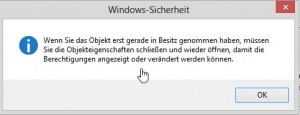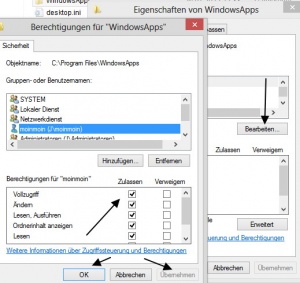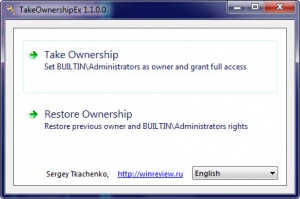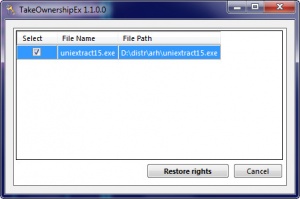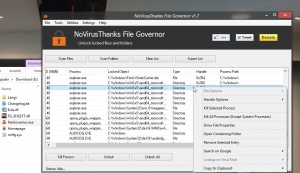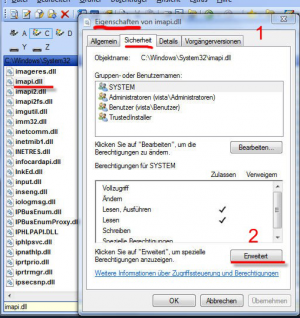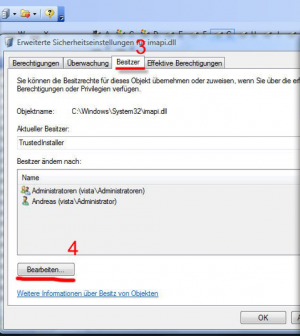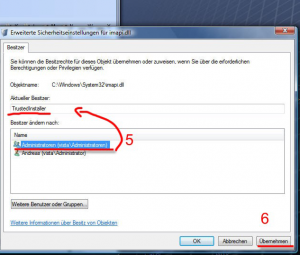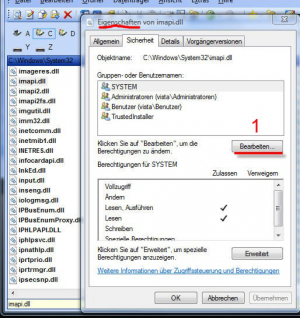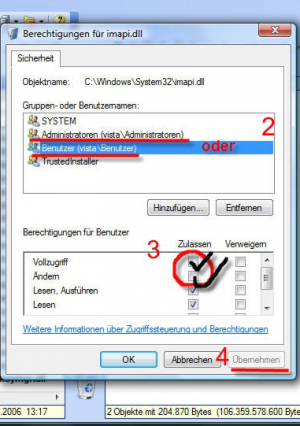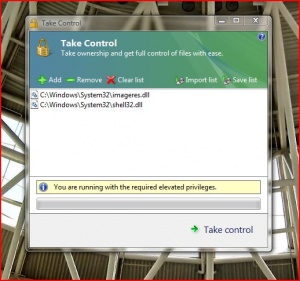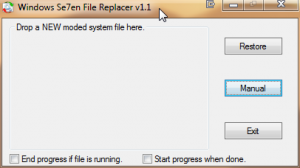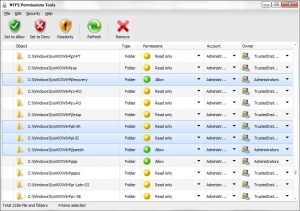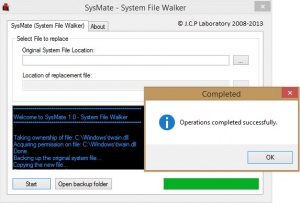Eine dll in Vista bearbeiten oder löschen (Voraussetzung)
Dieses Tutorial ist für Vista, Windows 7, Windows 8 und 8.1 sowie Windows 10
Dies ist ein Eingriff in den Schutzmechanismus von Vista oder Windows 7, 8.1 oder Windows 10 8. Deshalb sollte man nach dem bearbeiten der dll, Ordner, oder anderen Daten die Benutzerrechte wieder rückgängig machen.
Damit erhält man das volle Recht (Berechtigung) um einen Ordner oder Datei in Vista, Windows 7, 8.1 und Windows 10 verändern zu können.
Bevor man aber den Besitz einer Datei ändert, sollte man prüfen, ob nicht noch ein Programm auf diese Datei oder Ordner zugreift. Das kann auch die Meldung auslösen Zugriff verweigert.
Auch interessant:
Besitz von Ordnern oder Dateien manuell übernehmen
Natürlich kann man Dateien oder Ordner auch manuell in Besitz nehmen, um die vollen Rechte zu erlangen.
Berechtigungen manuell übernehmen Windows 8, 8.1 und Windows 10
Am Beispiel des WindowsApps Ordners unter Windows 8
- Rechtsklick auf die Datei oder Ordner / Eigenschaften
- Reiter Sicherheit
- Unten auf erweitert
- Besitzer auf ändern drücken
- Benutzernamen eintragen und überprüfen lassen. Danach OK drücken.
Bei einem Microsoft-Konto unter C:\Benutzer nachschauen wie der Name richtig eingetragen werden muss.
Meistens ist es ein Ordner mit dem Namen xxx_000. Diesen vollständigen Namen (ohne die 000) hier eintragen und überprüfen lassen.
Ansonsten nimmt man die Mail-Adresse, mit der man sich anmeldet.
- Haken setzen wenn mehrere Unterordner und Dateien im Ordner liegen
- Übernehmen drücken
- Nun erneut den Reiter Sicherheit aufrufen
- Oben auf Bearbeiten klicken
- Im neuen Fenster die Berechtigungen setzen
- Übernehmen und OK.
Besitzer wieder auf TrustInstaller wechseln
Möchte man die Berechtigung wieder zurücksetzen, dann geht man wieder den gleichen Weg noch einmal und bei:
- Besitzer auf ändern drücken gibt man nun zum Beispiel für den TrustInstaller nun wieder
- NT Service\TrustedInstaller ein, lässt den Namen überprüfen und dann auf OK.
Somit ist die Sicherheit wiederhergestellt.
Danke an Sergey für den Tipp.
Besitzer wieder auf System ändern
War die Datei vorher im Besitz vom System, dann gibt man den Namen System ein, lässt den Namen überprüfen und drückt dann auf OK.
Besitz mit TakeOwnershipEx übernehmen
Dieses Tool von Happy Bulldozer kann installiert werden oder kann es auch entpacken um es portabel nutzen zu können. Man navigiert einfach zu der Datei oder Ordner welchen man in Besitz nehmen will und drückt auf TakeOwnership.
Hat man die Datei bearbeitet und möchte die Rechte wieder in den Originalzustand setzen, drückt man auf Restore Ownership und in dem kleinen Fenster kann man die Datei auswählen welche wieder zurück gesetzt werden soll.
Eine Datei oder dll in Besitz nehmen mit TakeOwnershipEx funktioniert unter Vista, Windows 7, Windows 8 / 8.1 und auch Windows 10.
Download: WinAero
Grauen Downloadbutton benutzen.
File Governor Dateien oder Ordner entsperren, löschen und noch mehr
Der File Governor ist ein kleiner Allrounder. Mit diesem Tool kann man Dateien, Ordner entsperren, gesperrte Dateien umbenennen, löschen, verschieben.
Ist eine Datei noch im laufenden Prozess, wird die Datei / Ordner beim nächsten Neustart gelöscht.
Aber auch eine Suche der Datei auf Google, oder ein Scan auf Virus Total ist mit eingebaut.
Mehr dazu: File Governor: Daten, Ordner entsperren unter Windows und noch einiges mehr
Info und Download: novirusthanks.org/file-governor
Besitz mit TakeOwnership übernehmen
TakeOwnership ist ein kleiner "Regschnipsel" den man dem Kontextmenü zufügen kann.
Für englische Windowsversionen
Download: How-To Geek
Diese Regdatei muss aber für deutsche Windowsversionen noch ein wenig abgeändert werden damit es auch funktioniert.
- Rechtsklick auf InstallTakeOwnership.reg / Bearbeiten
- 4x administrators in administratoren ändern
- speichern und dann Doppelklick auf die regdatei.
Windows Registry Editor Version 5.00 [HKEY_CLASSES_ROOT\*\shell\runas] @="Take Ownership" "NoWorkingDirectory"="" [HKEY_CLASSES_ROOT\*\shell\runas\command] @="cmd.exe /c takeown /f \"%1\" && icacls \"%1\" /grant administratoren:F" "IsolatedCommand"="cmd.exe /c takeown /f \"%1\" && icacls \"%1\" /grant administratoren:F" [HKEY_CLASSES_ROOT\Directory\shell\runas] @="Take Ownership" "NoWorkingDirectory"="" [HKEY_CLASSES_ROOT\Directory\shell\runas\command] @="cmd.exe /c takeown /f \"%1\" /r /d y && icacls \"%1\" /grant administratoren:F /t" "IsolatedCommand"="cmd.exe /c takeown /f \"%1\" /r /d y && icacls \"%1\" /grant administratoren:F /t"
Berechtigungen manuell übernehmen Windows 7 und Windows Vista
Unbedingt beachten:
Als Beispiel verwenden wir die imapi.dll.(deshalb,weil sich diese dll noch im orginalzustand befindet- interssanter ist die imageres.dll da sie alle Systemicon beinhaltet)
Rechtsklick auf die dll und wählen Eigenschaften Kartenreiter Sicherheit.
Danach , wie auf dem Bild zu sehen, Button Erweitert.
Nun den Reiter Besitzer, und Button Bearbeiten.
Nun den Namen markieren, dem die Rechte übertragen werden sollen. Übernehmen und OK (nächter Absatz ACHTUNG beachten).
ACHTUNG !
das genau dieses Eigenschaftsfenster sich hinter dem Ordner der zu bearbeitenden dll legt und ein OK nicht
gegeben werden kann,bzw. diese Einstellungen nicht vollzogen worden sind.Also kontrollieren.
Nun erneut durch Rechtsclick die Eigenschaften der dll aufrufen, Reiter Sicherheit Button Bearbeiten anklicken.
Namen markieren dem zuvor die Besitzerrechte übergeben wurden.
Im unteren Teil setzt du dann alle Haken, um den Vollzugriff zu erhalten.
Dann fehlt nur noch wie immer Übernehmen und OK.
Es ist zwar ein ordentlicher Aufwand, aber Microsoft hat sich schon was dabei gedacht, dies so zu tun.
Damit werden Fremdzugriffe von bösartigen Programmen unterbunden.
Deshalb, geht mit dieser Methode vorsichtig um.
Zusätzliche Anmerkung:
Natürlich können auf diese Weise auch überflüssige Dateien gelöscht werden,
ja selbst ganze Ordnerrechte verändert werden.
Aber nur Fortgeschrittene User sollten davon Gebrauch machen.
Danke an Andreas für die Bilder.
Weitere Tools um die Berechtigungen einer Datei zu ändern
Spoiler: Einfach aufklappen +
TakeControl
Mit TakeControl hat man die Möglichkeit es nun einfacher zu machen.
Bild: XPero von MSFN Forum
Windows Se7en File Replacer
Mit dem Windows Se7en File Replacer kann man sich die ganze Arbeit ersparen. ( *.exe und *.dll Daten)
- Es muss nichts installiert werden
- Es startet im Adminmodus
- Bei abgeschalteter UAC reicht ein Drag & Drop
- Wenn UAC nicht abgeschaltet ist reicht ein Klick auf manual
- Es wird automatisch ein Backup der originalen Datei angelegt.
http://www.xptsp.com/fixit/replacer.php
NTFS Permissions Tool benutzen
Das NTFS Permissions Tool ist Portabel und für Windows 7 x32 und x64.
Mit diesem Tool können die Berechtigungen komfortabel eingestellt werden.
Es ist einfach zu bedienen und legt Backups an, um die alten Einstellungen wieder herzustellen.
- Tool starten
- Daten oder Ordner ins Tool ziehen und Einstellungen bearbeiten.
Bildquelle: winaero.com
SysMate – System File Walker
Bei diesem Tool muss man nicht vorher die Berechtigungen ändern. Man kann die Datei sofort austauschen.
Ein Backup wird von der originalen Datei angelegt.
Siehe:
SysMate – Systemdateien mit einem Tool ersetzen
Fragen zu Windows 8?
- Sicherung erstellen Backup anlegen Windows 8.1
- Reparatur Wiederherstellung Windows 8.1
- Portal:Windows 8.1
- Automatischer Start von SkyDrive verhindern
- Windows 8.1 als Update oder Neuinstallation installieren
- Ordner Bibliotheken unter Computer Arbeitsplatz entfernen Windows 8.1
- Bibliotheken erstellen, aktivieren Windows 8.1
- Netzwerk ändern Windows 8.1
- Windows 8.1 mit einem lokalen Konto installieren
- Windows Apps deinstallieren Windows 8.1 und Leistungsindex erstellen Windows 8.1
Spoiler: + Top 11 bis 25
11. Start, Startmenü Windows 8.1 richtig bedienen - einstellen
12. Ein Microsoft Konto in ein Lokales Konto ändern Windows 8.1 || Schrift verschwommen auf dem Desktop, Explorer, in Programmen Windows 8.1
13. Datei Explorer an die Taskleiste heften Windows 8.1
14. Direkt zum Desktop starten aktivieren in Windows 8.1
15. Hintergrundfarbe der Kacheln ändern Windows 8.1
16. Festplatte SSD bereinigen um Speicherplatz zurückzubekommen Windows 8.1
17. Probleme herausfiltern durch cleanen Neustart in Windows 8.1
18. Seriennummer, Key, Schlüssel aus dem Bios direkt auslesen Windows 8.1
19. Hot Corner, Charms Bar deaktivieren Windows 8.1 || PC-Einstellungen als Verknüpfung aufrufen Windows 8.1
20. Windows 8.1 Herunterfahren, Ruhezustand, Verknüpfungen
21. Apps komplett beenden Windows 8.1 || Apps Verknüpfungen an die Taskleiste, Desktop oder Start heften
22. OneDrive mit Lokalem Konto benutzen Windows 8.1 || OneDrive Ordner verschieben auf andere Partition
23. Bibliotheken in Windows 8.1 wieder nach oben setzen || Windows Defender deaktivieren aktivieren Windows 8.1
24. Automatische Reparatur deaktivieren Windows 8.1 || Windows Store Apps reparieren
25. Kein Haken bei Benutzer müssen Benutzernamen und Kennwort eingeben Windows 8.1 || Bing Suche deaktivieren Windows 8.1
- Herunterfahren von Windows 8 - Die verschiedenen Varianten
- In den abgesicherten Modus von Windows 8 starten
- Windows 8 reparieren - wiederherstellen
- Backup erstellen - Windows 8
- Windows 8 Upgrade auf leerer Festplatte clean installiert und aktiviert sich nicht
- Explorer Bibliothek entfernen
- Windows 8 Themes installieren inkl. Aero, Blur Transparenz Windows 8
- In die Erweiterte Startoptionen booten - Windows 8
- Mit der Windows 8 Upgrade eine Neuinstallation durchführen
- Autostart Windows 8 und Netzwerkverbindungen ändern - Windows 8
Spoiler: + Top 11 bis 25
11. Ruhezustand deaktivieren bzw. Speicherplatz verringern Windows 8 || Administratorkonto freischalten
12. Digital unsignierte Treiber installieren - Windows 8
13. Loginscreen Logon ändern Windows 8 || Metro Design bearbeiten Windows 8
14. Automatische Wartung aktivieren deaktivieren in Windows 8
15. Windows.old Ordner nach einer Installation löschen
16. Benutzerkonten verwalten - Windows 8
17. Windows 8 mit einem lokalen Konto installieren
18. WindowMetrics - Iconabstand, Scrollbarbreite, Schriftarten ändern
19. Lock Screen beim Abmelden oder Sperren deaktivieren Windows 8 || Verknüpfungspfeil entfernen in Windows 8
20. HowTo: Speicherplatz verringern Windows 8
21. Ohne den Metrostyle starten - was muss ich einstellen?
22. Das Windows 8 Bootmenü wiederherstellen || Windows 8 Bootscreen ändern
23. Windows 8 Aktivierung sichern und wiederherstellen
24. Tutorial: Windows 8 Start Metro Startmenü richtig einstellen
25. Charmbar MouseOver in den Ecken ausschalten aber nicht deaktivieren Windows 8
Du hast noch ein Tipp zum Tutorial
- Dann schreib uns die Ergänzung über unsere Tipp-Box
- Wir werden dann dieses Tutorial erweitern, damit kannst du anderen Benutzern helfen. Danke!
Weitere Tutorials für
Blognews
Oder du benutzt unsere Deskmodder.de App für das Windows Phone:
- Deskmodder.de-App für Windows Phone verfügbar Im Blog vorgestellt.
Ihr habt Fragen?
Dann ab ins Forum. Auch Gäste können bei uns Fragen stellen oder Fragen beantworten.
Schon Interesse an Windows 10? Dann schaut auch dort einmal in die Tutorials, oder speichert den Link in euren Favoriten.
Fragen zu Windows 10?
Du hast Fragen oder benötigst Hilfe? Dann nutze bitte unser Forum und nicht die Tipp-Box! Auch Gäste (ohne Registrierung) können bei uns Fragen stellen oder Fragen beantworten. - Link zum Forum | Forum Windows 10
| Neue Tutorials für Windows 10 | Top 10 der Tutorials für Windows 10 | |