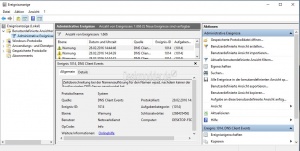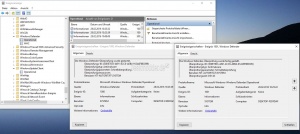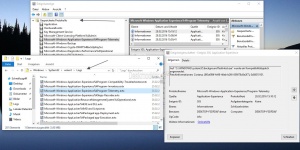Windows 10 Fehlersuche über die Ereignisanzeige nutzen
Hat man ein Problem mit Windows 10 dann kann man entweder Windows 10 auf einen Wiederherstellungspunkt zurücksetzen Windows 10 sichern Sicherung Backup erstellen und wiederherstellen. Oder gleich reparieren Windows 10 reparieren wiederherstellen mit DISM Inplace Upgrade und vielen weiteren Varianten.
Wer aber erst wissen möchte, wo der Fehler in Windows 10 speziell steckt, kann die Ereignisanzeige nutzen, die aktuell in 281 Logs protokolliert wird. Wie genau man vorgeht, zeigen wir euch jetzt.
Auch interessant:
Dieses Tutorial ist für die Windows 10 2004 und höher, 1909, 1903, 1809, und darunter geeignet.
- Neu installieren: Windows 10 clean neu installieren Speziell: Windows 10 21H1, 20H2 und 2004 neu installieren
- Unterschied Cloud Download Lokale Neuinstallation und Inplace Upgrade Windows 10
- Windows 10 ISO Final : 21H2 19044 ISO und 22H2 19045 ISO
- Windows 10 Patchday 9.04.2024 KB5036892 Windows 10 19045.4291
- Funktionsupdate auf Windows 10 22H2 (19045) KB5015684 Enablement Package - Download
- Intel Microcode Updates für Windows 10 20H2 / 2004 bis 1507 (27.01.2021)
Ereignisanzeige in Windows 10 aufrufen
Möchte man die Ereignisanzeige aufrufen, dann gibt man in die Suche der Taskleiste Ereignisanzeige ein und startet diese. Oder man ruft Ausführen über Windows-Taste + R auf und gibt dort eventvwr.msc ein und startet diese.
Hier findet man unter Benutzerdefinierte Ansichten / Administrative Ereignisse viele Informationen, Probleme und Fehler. Es ist aber sehr unübersichtlich. Aber da es nach Zeit sortiert ist, reicht es aus in etwa nach dem Zeitpunkt zu suchen, als der Fehler aufgetreten ist.
Fehler in der Ereignisanzeige wichtig oder nicht?
Wer nur mal so in die Ereignisanzeige schaut, wird sicherlich einen "Herzinfarkt" bekommen. Die dort angezeigten Fehler sind aber nicht immer wirklich ein Problem.
Windows protokolliert hier alles, was im System abläuft. Ein Beispiel:
- Eine Aufgabe der Aufgabenplanung wird gestartet, kann aber keine Verbindung zum Server herstellen. Dies wird sofort als Fehler protokolliert.
- Die Aufgaben sind aber meistens so eingestellt, dass sie nach x Minuten erneut versuchen die Aufgabe auszuführen. Ist der Server nun erreichbar, wird die Aufgabe abgearbeitet.
- Die Fehlermeldung bleibt aber in der Ereignisanzeige stehen. Ist aber kein Fehler mehr.
Wer sich informieren möchte, ob sein Windows 10 wirklich "rund" läuft, sollte lieber in den Zuverlässigkeitsverlauf (Einfach in die Suche eingeben und starten) schauen.
Einzelne Ereignisse aufrufen
Wer die einzelnen Logs abrufen möchte, der findet diese unter anderem unter Anwendungs- und Dienstprotokolle / Microsoft / Windows.
Hier werden die speziellen Logs zum Beispiel für Hardware, den Defender, Telemetrie angezeigt. Über diese Ansicht lassen sich so Fehlermeldungen, die speziell protokolliert wurden schneller ansehen und auswerten.
Einzelne Logs unter Gespeicherte Protokolle abspeichern
Möchte man einige Ereignisse öfter aufrufen, dann empfiehlt es sich diese Logs einzeln zu speichern.
- Diese Logs findet man unter C:\Windows\System32\winevt\Logs bzw.
- Windows-Taste + R %windir%\System32\winevt\Logs\ eingeben und starten.
Hier sucht man sich die richtige *.evtx Datei heraus, macht einen Doppelklick darauf und dann wird die Ereignisanzeige genau mit dieser Log unter "Gespeicherte Protokolle" angezeigt.
Nun muss man sich nicht mehr durch den Verzeichnisbaum "hangeln", bis man das richtige Ereignis erreicht hat.
Findet man hier nun einen Fehler, kann man speziell den Fehler beseitigen lassen.
Fragen zu Windows 10?
Du hast Fragen oder benötigst Hilfe? Dann nutze bitte unser Forum und nicht die Tipp-Box! Auch Gäste (ohne Registrierung) können bei uns Fragen stellen oder Fragen beantworten. - Link zum Forum | Forum Windows 10
| Neue Tutorials für Windows 10 | Top 10 der Tutorials für Windows 10 | |