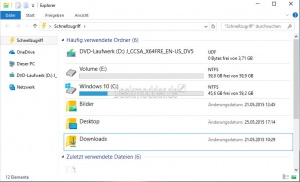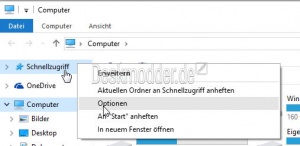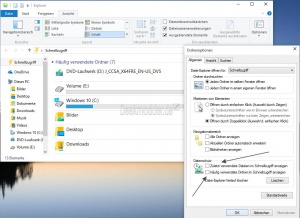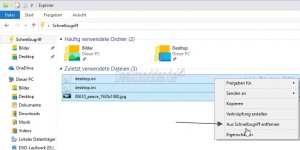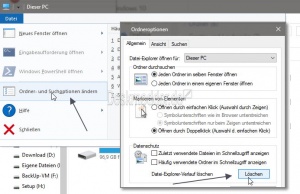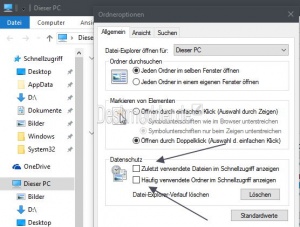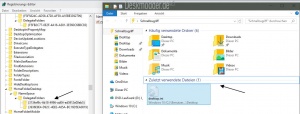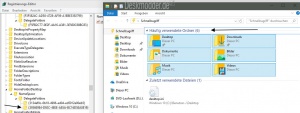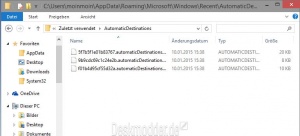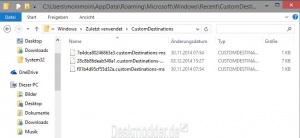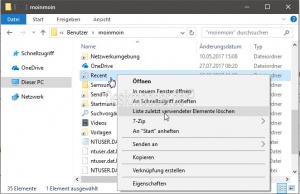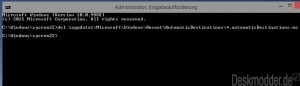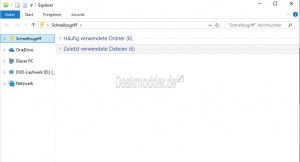Schnellzugriff Windows 10 Häufig verwendete Dateien oder Ordner entfernen
Windows 10 startet nicht mehr wie bekannt mit dem Ordner "Dieser PC", sondern mit dem "Schnellzugriff". Dies lässt sich aber wieder ändern. Siehe: Datei Explorer mit Dieser PC anstatt Schnellzugriff starten Windows 10
Im Schnellzugriff werden die Zuletzt verwendeten Dateien und auch die Häufig verwendeten Ordner angezeigt. Diese Anzeigen kann man einzeln oder komplett deaktivieren, wenn man sie im Ordner Schnellzugriff nicht haben möchte. Oder man möchte nicht, dass jemand sehen kann welche Ordner / Dateien geöffnet wurden, dann kann man diese Ansicht einfach auf Original zurücksetzen bzw. löschen. Wie es geht, zeigen wir euch hier.
Auch interessant:
Dieses Tutorial ist für die Windows 10 2004 und höher, 1909, 1903, 1809, und darunter geeignet.
- Neu installieren: Windows 10 clean neu installieren Speziell: Windows 10 21H1, 20H2 und 2004 neu installieren
- Unterschied Cloud Download Lokale Neuinstallation und Inplace Upgrade Windows 10
- Windows 10 ISO Final : 21H2 19044 ISO und 22H2 19045 ISO
- Windows 10 Patchday 9.04.2024 KB5036892 Windows 10 19045.4291
- Funktionsupdate auf Windows 10 22H2 (19045) KB5015684 Enablement Package - Download
- Intel Microcode Updates für Windows 10 20H2 / 2004 bis 1507 (27.01.2021)
Schnellzugriff Häufig verwendete Dateien oder Ordner ausblenden Windows 10
Der einfachste Weg um die Häufig verwendeten Ordner oder die zuletzt verwendeten Dateien aus dem Schnellzugriff zu entfernen ist über die Optionen. Einfach ein Rechtsklick auf Schnellzugriff in der Seitenleiste / Optionen
Der längere Weg, um die Häufig verwendeten Ordner oder die zuletzt verwendeten Dateien aus dem Schnellzugriff zu entfernen, ist über die Ordneroptionen.
- Datei Explorer öffnen
- Reiter Ansicht anklicken und dort rechts dann die Optionen anklicken
- Im neuen Fenster unter Datenschutz kann man nun den Haken entfernen bei
- Zuletzt verwendete Dateien im Schnellzugriff und
- Häufig verwendiete Ordner im Schnellzugriff anzeigen
Damit bleibt aber die Funktion erhalten, dass man Ordner oder Laufwerke weiterhin an den Schnellzugriff anheften kann.
Somit kann man sich seine eigene Dieser PC Ansicht oder besser gesagt seine Favoriten erstellen.
Zuletzt verwendete Dateien ausblenden
Einfach ein Klick auf die Gruppe Zuletzt verwendete Dateien machen, oder alle markieren und per Rechtsklick dann:
- Aus Schnellzugriff entfernen.
Damit werden die Dateien ausgeblendet, bleiben aber im Ordner "Zuletzt verwendet (Recent) selber enthalten.
Der Vorteil hier ist, dass diese Dateien nicht mehr angezeigt werden. Diese Dateien kann öffnen so oft man will, sie erscheinen nicht mehr im Datei Explorer unter Start.
Datei Explorer Verlauf löschen
Möchte man einmal den kompletten Verlauf im Datei Explorer löschen, so kann man das ganz bequem direkt im Datei Explorer machen.
- Datei Explorer öffnen
- Reiter Datei -> Ordner- und Suchoptionen ändern anklicken
- Im neuen Fenster dann unten Datei Explorer Verlauf löschen "Löschen" einmal anklicken.
Das war es auch schon.
Zuletzt verwendete Dateien im Schnellzugriff entfernen
Für Zuletzt verwendete Dateien und Häufig verwendete Ordner im Schnellzugriff entfernen reicht eine Einstellung in den Ordneroptionen.
- Datei Explorer öffnen
- Reiter Ansicht und dort die Ordneroptionen öffnen
- Reiter Allgemein hier unter Datenschutz die beiden oder nur den einen Haken entfernen bei
- Zuletzt verwendete Dateien im Schnellzugriff anzeigen
- Häufig verwendete Ordner im Schnellzugriff anzeigen
Das war es auch schon. Nun hat man den Schnellzugriff, wie früher die Favoriten.
Möchte man die "Zuletzt verwendeten Dateien nicht angezeigt bekommen, um den Schnellzugriff als Ordner Favoriten zu nutzen, dann kann man auch in der Registry eine Änderung vornehmen.
- Win + R drücken regedit eingeben und starten
- Oder regedit in die Suche eingeben und per Rechtsklick als Administrator starten
- Zum Pfad:
HKEY_LOCAL_MACHINE\SOFTWARE\Microsoft\Windows\CurrentVersion\Explorer\HomeFolderDesktop\NameSpace\DelegateFolders\{3134ef9c-6b18-4996-ad04-ed5912e00eb5}gehen - Im linken Baum ein Rechtsklick auf {3134ef9c-6b18-4996-ad04-ed5912e00eb5} / Umbenennen und ein Minuszeichen davor setzen.
Das war es auch schon. Startet man nun den Datei Explorer, werden die Zuletzt verwendeten Dateien nicht mehr angezeigt.
Häufig verwendete Ordner im Schnellzugriff entfernen
Auch die Häufig verwendeten Ordner lassen sich im Datei Explorer unter Schnellzugriff entfernen. Hier geht man genau so vor wie bei den Zuletzt verwendeten Dateien.
- Windows-Taste + R drücken regedit eingeben und starten
- Oder regedit in die Suche eingeben und per Rechtsklick als Administrator starten
- Zum Pfad:
HKEY_LOCAL_MACHINE\SOFTWARE\Microsoft\Windows\CurrentVersion\Explorer\HomeFolderDesktop\NameSpace\DelegateFolders\{3936E9E4-D92C-4EEE-A85A-BC16D5EA0819gehen - Im linken Baum ein Rechtsklick auf {3936E9E4-D92C-4EEE-A85A-BC16D5EA0819} / Umbenennen und ein Minuszeichen davor setzen. Sieht dann so aus: -{3936E9E4-D92C-4EEE-A85A-BC16D5EA0819}
Das war es auch schon. Startet man nun den Datei Explorer, sind die "Häufig verwendete Ordner" unter Schnellzugriff verschwunden.
Aber: Mit diesem Eingriff ist es nicht mehr möglich Ordner an den Schnellzugriff anzuheften und anzeigen zu lassen.
Speicherort der Häufig verwendeten Ordner und Dateien
Der Speicherort der Häufig verwendeten Ordner findet man unter %APPDATA%\Microsoft\Windows\Recent\AutomaticDestinations
Link kopieren und im Datei Explorer in die Adresszeile eingeben. Ansonsten sieht man es nicht.
Der Speicherort der Häufig verwendeten Dateien findet man unter %APPDATA%\Microsoft\Windows\Recent\CustomDestinations\
Auch hier: Link kopieren und im Datei Explorer in die Adresszeile eingeben. Ansonsten sieht man es nicht.
Eine weitere Variante ist, wenn im Reiter Ansicht die ausgeblendeten Elemente angehakt sind:
- Datei Explorer öffnen
- Den Benutzerordner / Dein Name öffnen
- Rechtsklick auf "Recent"
- "Liste zuletzt verwendeter Elemente löschen anklicken.
Auch so kann man diese Elemente löschen.
Danke an Claus für den Hinweis
Ansicht der Häufig verwendeten Ordner und Dateien zurücksetzen Windows 10
Als erstes starten wir die Eingabeaufforderung
- Windows-Taste + X Eingabeaufforderung (Administrator) starten
- Ab Windows 10 1703 cmd.exe in die Suche der Taskleiste eintippen und per Rechtsklick als Administrator starten.
- Tipp: Powershell und Eingabeaufforderung austauschen Windows 10
del /F /Q %APPDATA%\Microsoft\Windows\Recent\AutomaticDestinations\*.automaticDestinations-ms
per Strg+ C und Strg+V einfügen.- Enter drücken. Das war es hier.
Nun erscheint die Ansicht, wie man sie nach der Installation im Datei Explorer / Schnellzugriff zu sehen bekommen hat.
Schnellstart Häufig verwendete Ordner aus dem Datei Explorer löschen
Auch hier benötigen wir die Eingabeaufforderung.
- Windows-Taste + X Eingabeaufforderung (Administrator) starten
- Ab Windows 10 1703 cmd.exe in die Suche der Taskleiste eintippen und per Rechtsklick als Administrator starten.
- Tipp: Powershell und Eingabeaufforderung austauschen Windows 10
del /F /Q %APPDATA%\Microsoft\Windows\Recent\CustomDestinations\*.customDestinations-ms
per Strg+ C und Strg+V einfügen.- Enter drücken. Das war es hier.
Damit die Dateien nun auch im Datei Explorer und Startmenü verschwinden, gibt man noch in die Eingabeaufforderung:
- del /F /Q %APPDATA%\Microsoft\Windows\Recent\* ein.
Damit wird der Inhalt komplett gelöscht.
Fragen zu Windows 10?
Du hast Fragen oder benötigst Hilfe? Dann nutze bitte unser Forum und nicht die Tipp-Box! Auch Gäste (ohne Registrierung) können bei uns Fragen stellen oder Fragen beantworten. - Link zum Forum | Forum Windows 10
| Neue Tutorials für Windows 10 | Top 10 der Tutorials für Windows 10 | |