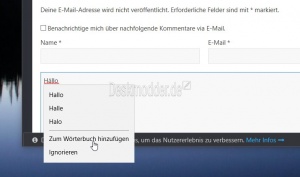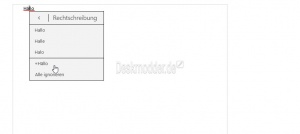Rechtschreibprüfung Wörter im Wörterbuch löschen hinzufügen Windows 10
Windows 10 bietet im Microsoft Edge, der Mail oder Kalender App, Twitter, Facebook und andere eine integrierte Rechtschreibprüfung an. Sind Wörter falsch geschrieben, werden diese markiert (unterstrichen). Diese kann man nun korrigieren oder wenn sie richtig sind zum Wörterbuch hinzufügen. Diese Wörter werden dann gespeichert und nicht mehr als Fehler angezeigt.
Hat man nun versehentlich ein falsches Wort zur Rechtschreibprüfung (Wörterbuch) hinzugefügt, wird auch dieses falsch geschriebene nicht mehr als Fehler angezeigt. Diese kann man aber wieder löschen. Wie es geht, zeigen wir euch in diesem Tutorial.
Auch interessant:
Dieses Tutorial ist für die Windows 10 1903 (und höher), 1809, 1803, 1709, 1703 und 1607 geeignet.
- Neu installieren: Windows 10 clean neu installieren Speziell: Windows 10 21H1, 20H2 und 2004 neu installieren
- Unterschied Cloud Download Lokale Neuinstallation und Inplace Upgrade Windows 10
- Windows 10 ISO Final : 21H2 19044 ISO und 22H2 19045 ISO
- Windows 10 Patchday 9.04.2024 KB5036892 Windows 10 19045.4291
- Funktionsupdate auf Windows 10 22H2 (19045) KB5015684 Enablement Package - Download
- Intel Microcode Updates für Windows 10 20H2 / 2004 bis 1507 (27.01.2021)
Ein Wort zum Wörterbuch hinzufügen
Ist ein Wort im Microsoft Edge als falsch geschrieben markiert, braucht man nur ein Rechtsklick darauf machen und zum Wörterbuch hinzufügen.
In der Mail oder Kalender App reicht auch hier ein Rechtsklick und das +"Wort" im Kontextmenü anklicken. Schon ist es gespeichert und die Markierung wird sofort entfernt.
Diese Änderung wirkt sich auf alle Apps aus, die mit dem systemeigenen Wörterbuch arbeiten.
Ein Wort aus dem Wörterbuch Rechtschreibprüfung entfernen
Hat man ein falsches Wort gespeichert, kann man dieses wieder entfernen.
- Windows-Taste + R drücken und %appdata%\Microsoft\Spelling\de-DE eingeben.
- Oder den Datei Explorer öffnen und %appdata%\Microsoft\Spelling\de-DE Hier muss im Ribbon Menü Reiter Ansicht der Haken bei "Ausgeblendete Elemente" gesetzt sein.
- Die default.dic nun entweder mit einem Rechtsklick -> Öffnen mit -> Wordpad oder einem anderen Editor öffnen
- Oder Wordpad in die Suche der Taskleiste eingeben und starten
- Datei -> Öffnen und zu dem Pfad navigieren. Bei Dateiname unten Rechts muss "Alle Dokumente" ausgewählt werden
- Das falsche Wort nun löschen und die Datei über Speichern sichern.
- Der Eintrag #LID 1031 muss erhalten bleiben.
Das war es auch schon. Nun wird das von euch falsch gespeicherte Wort wieder markiert (unterstrichen) in den Apps und im Microsoft Edge angezeigt.
Wichtig: Wörter die per Standard zum Wörterbuch gehören, können nur durch die manuelle Änderung (Zum Wörterbuch hinzufügen) geändert werden.
Fragen zu Windows 10?
Du hast Fragen oder benötigst Hilfe? Dann nutze bitte unser Forum und nicht die Tipp-Box! Auch Gäste (ohne Registrierung) können bei uns Fragen stellen oder Fragen beantworten. - Link zum Forum | Forum Windows 10
| Neue Tutorials für Windows 10 | Top 10 der Tutorials für Windows 10 | |