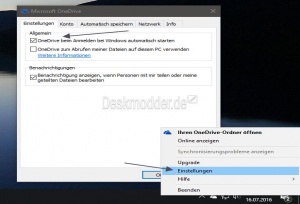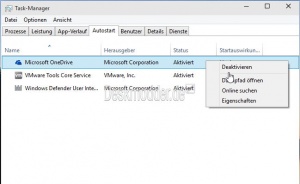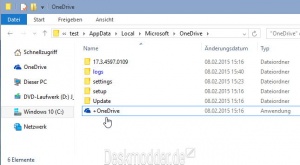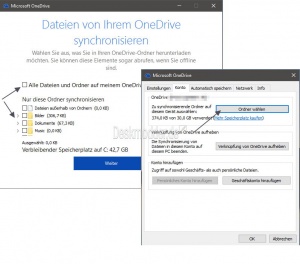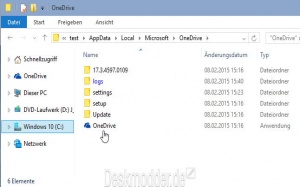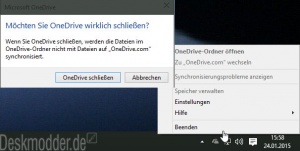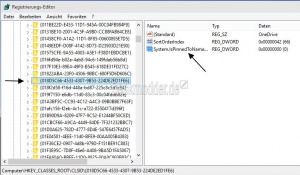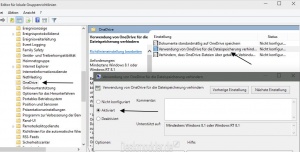OneDrive beim Start deaktivieren aktivieren Windows 10
Windows 10 OneDrive entfernen, Win 10 OneDrive beenden, Windows 10 OneDrive nicht nutzen, Win 10 OneDrive nicht starten, win 10 onedrive abschalten, onedrive löschen windows 10, onedrive deinstallieren, Anleitung
OneDrive ist gegenüber Windows 8.x nicht mehr ganz so tief in das System integriert. Selbst die OneDrive App aus dem Microsoft Store lässt sich nun per Rechtsklick ganz einfach deinstallieren. Wer OneDrive nicht im Autostart haben möchte, findet nun einen Eintrag im Kontextmenü. Auch die Synchronisation kann ganz speziell angepasst werden. Wie die einzelnen Einstellungen richtig vorgenommen werden können, zeigen wir euch hier in unserer Anleitung.
Auch interessant:
- OneDrive App deinstallieren Windows 10 Neu ab Windows 10 1607 (14393) und höher
- OneDrive mit einem lokalen Konto aktivieren und nutzen Windows 10
- OneDrive Dateien bei Bedarf aktivieren deaktivieren Platzhalter Windows 10
- OneDrive Ordner Pfad verschieben Windows 10
- #OneDrive komplett deaktivieren Windows 10
Dieses Tutorial ist für die Windows 10 1903 (und höher), 1809, 1803, 1709, 1703 und 1607 geeignet.
- Neu installieren: Windows 10 neu installieren - Tipps und Tricks
- Unterschied Cloud Download Lokale Neuinstallation und Inplace Upgrade Windows 10
- Windows 10 ISO Final : 22H2 19045 ISO
- Windows 10 Patchday 8.04.2025 KB5055518 Windows 10 19045.5737
- Funktionsupdate auf Windows 10 22H2 (19045) KB5015684 Enablement Package - Download
- Intel Microcode Updates für Windows 10 20H2 / 2004 bis 1507 (27.01.2021)
OneDrive beim Start von Windows 10 deaktivieren
Egal ob bei einem installierten Windows 10 mit lokalem Konto oder Microsoft-Konto, lässt sich über das Kontextmenü der Start und die Synchronisation von OneDrive deaktivieren.
- Im Infobereich (Systray) in der Taskleiste ein Rechtsklick auf die OneDrive Wolke / Einstellungen
- Im neuen Fenster dann den Haken entfernen bei: OneDrive beim Anmelden bei Windows automatisch starten.
Um die Einstellung vorzunehmen, muss man sich erst einmal bei OneDrive angemeldet / gestartet haben. Dann kann man den Haken entfernen.
Nach der Einstellung einfach Beenden und alles ist erledigt.
Sollte der Haken ausgegraut sein, dann muss man in den Taskmanager.
- Rechtsklick auf die Taskleiste Task-Manager starten
- Reiter Autostart und dort OneDrive per Rechtsklick deaktivieren.
Möchte man einen Start von OneDrive und die Einrichtung verhindern, dann reicht es die OneDrive.exe unter:
- C:\Benutzer\Dein Name\AppData\Local\Microsoft\OneDrive per Rechtsklick umbenennen in +OneDrive.exe
Nun kann man sich Abmelden oder Neustarten und OneDrive erscheint nicht mehr im Infobereich (Systray) der Taskleiste.
OneDrive Synchronisation deaktivieren
Möchte man OneDrive zwar nutzen, aber ab und an die Synchronisation ab und an unterbrechen, dann kann man entweder OneDrive beenden, oder man deaktiviert die Ordner.
- Rechtsklick auf die OneDrive-Wolke in der Taskleiste (Systray) / Eigenschaften
- Reiter Konto wählen und dort auf Ordner wählen drücken
- Im neuen Fenster nun die Haken bei jedem einzelnen Ordner entfernen und mit OK bestätigen.
Will man die Synchronisation wieder aktivieren, setzt man die jeweiligen Haken der Ordner wieder und bestätigt mit OK.
Das war es auch schon. OneDrive bleibt weiterhin aktiv, ohne Synchronisation.
OneDrive manuell starten Windows 10
Um OneDrive manuell zu starten, reicht es aus im Startmenü die OneDrive-Verknüpfung unter alle Apps in der Startliste anklicken.
Oder man geht in den Datei Explorer und dort zum Pfad:
- C:\Benutzer\Dein Name\AppData\Local\Microsoft\OneDrive
- Hier die OneDrive.exe doppelt anklicken und OneDrive erscheint im Infobereich der Taskleiste
OneDrive beenden Windows 10
Will man jetzt OneDrive beenden, dann wieder
- Im Infobereich (Systray) in der Taskleiste ein Rechtsklick auf die OneDrive Wolke und beenden anklicken.
OneDrive Icon im Datei Explorer entfernen
Wer nur das OneDrive Icon im linken Verzeichnisbaum vom Datei Explorer unter Windows 10 entfernen möchte geht so vor:
- Windows-Taste + R regedit eingeben und starten
- Zum Pfad HKEY_CLASSES_ROOT\CLSID\{018D5C66-4533-4307-9B53-224DE2ED1FE6} gehen
- Im rechten Feld nun System.IsPinnedToNameSpaceTree doppelt anklicken
- Wert 1 = OneDrive wird im Datei Explorer angezeigt
- Wert 0 = OneDrive wird aus dem Datei Explorer entfernt.
Das war es auch schon. Startet man jetzt den Datei Explorer, ist das Icon nicht mehr zu sehen. OneDrive selber bleibt aber noch aktiv und lässt sich über das Startmenü oder eine Verknüpfung weiterhin starten.
OneDrive komplett deaktivieren Windows 10
Möchte man OneDrive komplett deaktivieren, so kann man dies über die Gruppenrichtlinien erledigen.
- Windows-Taste + R drücken gpedit.msc eintippen und starten
- Oder in die Suche gpedit.msc und Gruppenrichtlinien bearbeiten starten.
- Computerkonfiguration/Administrative Vorlagen/Windows-Komponenten/OneDrive
- Verwendung von OneDrive für die Datenspeicherung verhindern doppelt anklicken und auf aktiviert setzen und OneDrive ist nun deaktiviert.
- Um es wieder rückgängig zu machen, muss man es auf deaktiviert setzen.
Nun ein Neustart und OneDrive startet nicht mehr mit.
Probleme wie unter Windows 8.1 bestehen hier nicht, da OneDrive nicht mehr in der Aufgabenplanung enthalten ist.
Zusätzlich kann man noch Dokumente standardmäßig auf OneDrive speichern auf Deaktiviert setzen. Somit werden Daten nur Offline gespeichert und Apps werden daran gehindert, Daten auf OneDrive zu speichern.
OneDrive in der Registry deaktivieren Windows 10
Wer kein Windows 10 Pro hat, kann die Gruppenrichtlinien nicht ausführen. Um OneDrive trotzdem zu deaktivieren, muss man in der Registry diese Einträge setzen.
- Rechtsklick auf den Desktop / Neue Textdatei erstellen
Windows Registry Editor Version 5.00 [HKEY_LOCAL_MACHINE\SOFTWARE\Policies\Microsoft\Windows\Onedrive] "DisableLibrariesDefaultSaveToOneDrive"=dword:00000001 "DisableFileSync"=dword:00000001 "DisableMeteredNetworkFileSync"=dword:00000001 "DisableFileSyncNGSC"=dword:00000001 [HKEY_LOCAL_MACHINE\SOFTWARE\Wow6432Node\Policies\Microsoft\Windows\Onedrive] "DisableLibrariesDefaultSaveToOneDrive"=dword:00000001 "DisableFileSync"=dword:00000001 "DisableMeteredNetworkFileSync"=dword:00000001 "DisableFileSyncNGSC"=dword:00000001
- Inhalt hineinkopieren und speichern.
- Rechtsklick umbenennen von Neue Textdatei.txt in OneDrive.reg
- Dateinamen einblenden:
- Dateinamen einblenden:
Um nicht nur den Dateinamen zu sehen, sondern auch die Dateiendung, muss man im Datei Explorer:
- Den Reiter Ansicht anklicken
- Haken setzen bei: Dateinamenerweiterung
Möchte man auch ausgeblendete Dateien sehen, muss der Haken auch bei:
- Ausgeblendete Elemente gesetzt werden.
Um auch die von Windows geschützten Dateien sichtbar zu machen muss man,
- Den Reiter Ansicht anklicken
- Rechts Optionen
- Reiter Ansicht
- Haken entfernen bei: Geschützte Systemdateien ausblenden (empfohlen)
- Die OneDrive.reg doppelt anklicken und zur Registry hinzufügen.
Möchte man dies rückgängig machen:
- Rechtsklick auf die OneDrive.reg / Bearbeiten und alle 00000001 auf 00000000 ändern, abspeichern und wieder doppelt anklicken.
OneDrive im Datei Explorer entfernen
Möchte man nun auch das OneDrive Icon im Datei Explorer entfernen, so erstellt man sich diese reg.Datei:
Windows Registry Editor Version 5.00
[HKEY_CLASSES_ROOT\CLSID\{018D5C66-4533-4307-9B53-224DE2ED1FE6}\ShellFolder]
"Attributes"=dword:f090004d
[HKEY_CLASSES_ROOT\Wow6432Node\CLSID\{018D5C66-4533-4307-9B53-224DE2ED1FE6}\ShellFolder]
"Attributes"=dword:f090004d
[HKEY_CURRENT_USER\Software\Classes\CLSID\{018D5C66-4533-4307-9B53-224DE2ED1FE6}\ShellFolder]
"Attributes"=dword:f090004d
[HKEY_CURRENT_USER\Software\Classes\Wow6432Node\CLSID\{018D5C66-4533-4307-9B53-224DE2ED1FE6}\ShellFolder]
"Attributes"=dword:f090004d
Wie oben eine Regdatei erstellen und doppelt anklicken. Nach einem Neustart ist auch das OneDrive Icon im Datei Explorer von Windows 10 entfernt worden.
Danke an Ace2 für die RegDateien.
Will man es rückgängig machen ändert man bei allen Einträgen:
- "Attributes"=dword:f090004d in "Attributes"=dword:f080004d
- Die reg-Datei wieder abspeichern, wie oben erklärt und fügt diese mit einem doppelklick in die Registry hinzu. Dabei werden die anderen Werte dann überschrieben.
OneDrive deinstallieren Windows 10
Mit der Windows 10 1607 und der aktuellen OneDrive Version (November 2016) ist es nun endlich möglich, OneDrive ohne weiteres zu deinstallieren.
Dies ist einmal über:
- Startmenü öffnen Rechtsklick auf OneDrive unter Alle Apps und Deinstallieren
- Einstellungen -> System -> Apps und Features OneDrive anklicken -> Deinstallieren -> Deinstallieren
- Systemsteuerung -> Programme und Features -> OneDrive markieren und deinstallieren
Mehr dazu unter: Onedrive deinstallieren windows 10
OneDrive komplett deinstallieren Windows 10
Spoiler: Archiv Windows 10 1511 - Einfach aufklappen +
Windows 10 1511
Eine Deinstallation von OneDrive unter Windows 10 ist nicht vorgesehen und sollte (aktuell) auch nicht in Erwägung gezogen werden.
OneDrive ist zu tief in das System integriert und sollte nur durch oberen Anleitungen deaktiviert werden.
Mit dieser Anleitung soll es möglich sein OneDrive komplett aus dem System von Windows 10 zu entfernen / löschen.
Aber bitte vorher eine Sicherung erstellen, bevor ihr das Experiment startet. Garantie übernehmen wir natürlich nicht.
Als erstes:
- Win + R drücken regedit eingeben und starten.
- Zum Pfad: HKEY_LOCAL_MACHINE\SOFTWARE\Policies\Microsoft\Windows\OneDrive gehen
- Rechts dann DisableFileSyncNGSC doppelt anklicken und den Wert auf 1 setzen.
Jetzt geht es darum OneDrive zu löschen.
- Win + X drücken Eingabeaufforderung (Administrator) starten
- Windows 10 x32: %SystemRoot%\System32\OneDriveSetup.exe /uninstall eingeben und Enter drücken
- Windows 10 x64: %SystemRoot%\SysWOW64\OneDriveSetup.exe /uninstall eingeben und Enter drücken.
Die Eingabeaufforderung offen lassen.
Jetzt werden noch die Reste im System entfernt, mit den Eingaben:
- rd "%UserProfile%\OneDrive" /Q /S
Windows 10 neu starten und wieder die Eingabeaufforderung (Admin) starten und nacheinander abarbeiten:
- rd "%LocalAppData%\Microsoft\OneDrive" /Q /S Enter
- rd "%ProgramData%\Microsoft OneDrive" /Q /S Enter
- rd "C:\OneDriveTemp" /Q /S Enter
Eingabeaufforderung offen lassen
Jetzt wird OneDrive noch aus dem Datei Explorer entfernt, (wenn nicht schon geschehen)
- REG Delete "HKEY_CLASSES_ROOT\CLSID\{018D5C66-4533-4307-9B53-224DE2ED1FE6}" /f
- REG Delete "HKEY_CLASSES_ROOT\Wow6432Node\CLSID\{018D5C66-4533-4307-9B53-224DE2ED1FE6}" /f
Windows 10 noch einmal neu starten. Das war es auch schon. Jetzt ist OneDrive aus dem System entfernt.
Danke an Dutchman01
OneDrive mit der OneDrive-Uninstaller.cmd deinstallieren
Wer es sich etwas einfacher machen möchte, kann sich auch auf Github eine cmd. herunterladen und die OneDrive-Uninstaller.cmd ausführen.
Bitte vorab aber eine Sicherung erstellen.
Info und Download: github.com/tomchappelow/onedrive-uninstaller
Hier der Inhalt der cmd:
@echo off
cls
set x86="%SYSTEMROOT%\System32\OneDriveSetup.exe"
set x64="%SYSTEMROOT%\SysWOW64\OneDriveSetup.exe"
echo Closing the OneDrive process.
echo.
taskkill /f /im OneDrive.exe > NUL 2>&1
ping 127.0.0.1 -n 5 > NUL 2>&1
echo Uninstalling OneDrive...
echo.
if exist %x64% (
%x64% /uninstall
) else (
%x86% /uninstall
)
ping 127.0.0.1 -n 5 > NUL 2>&1
echo Removing OneDrive leftovers...
echo.
rd "%USERPROFILE%\OneDrive" /Q /S > NUL 2>&1
rd "C:\OneDriveTemp" /Q /S > NUL 2>&1
rd "%LOCALAPPDATA%\Microsoft\OneDrive" /Q /S > NUL 2>&1
rd "%PROGRAMDATA%\Microsoft OneDrive" /Q /S > NUL 2>&1
echo Removing OneDrive from the Windows Explorer Side Panel...
echo.
REG DELETE "HKEY_CLASSES_ROOT\CLSID\{018D5C66-4533-4307-9B53-224DE2ED1FE6}" /f > NUL 2>&1
REG DELETE "HKEY_CLASSES_ROOT\Wow6432Node\CLSID\{018D5C66-4533-4307-9B53-224DE2ED1FE6}" /f > NUL 2>&1
pause
Fragen zu Windows 10?
Du hast Fragen oder benötigst Hilfe? Dann nutze bitte unser Forum und nicht die Tipp-Box! Auch Gäste (ohne Registrierung) können bei uns Fragen stellen oder Fragen beantworten. - Link zum Forum | Forum Windows 10
| Neue Tutorials für Windows 10 | Top 10 der Tutorials für Windows 10 | |