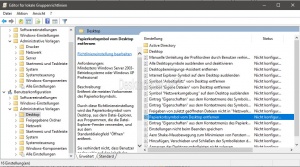Desktopsymboleinstellung Windows 10
Wer auf dem Desktop unter Windows 10 die Icons für Computer, Papierkorb, Benutzerdaten, Systemsteuerung, Netzwerk hinzufügen oder entfernen möchte, muss nun in die neuen Einstellungen.
Und so geht es:
Dieses Tutorial ist für die Windows 10 2004 und höher, 1909, 1903, 1809, und darunter geeignet.
- Neu installieren: Windows 10 clean neu installieren Speziell: Windows 10 21H1, 20H2 und 2004 neu installieren
- Unterschied Cloud Download Lokale Neuinstallation und Inplace Upgrade Windows 10
- Windows 10 ISO Final : 21H2 19044 ISO und 22H2 19045 ISO
- Windows 10 Patchday 9.04.2024 KB5036892 Windows 10 19045.4291
- Funktionsupdate auf Windows 10 22H2 (19045) KB5015684 Enablement Package - Download
- Intel Microcode Updates für Windows 10 20H2 / 2004 bis 1507 (27.01.2021)
- Im Startmenü auf Einstellungen klicken, oder ganz einfach Windows-Taste + i drücken
- Personalisierung /Designs
- Im rechten Feld dann "Zu Desktopsymboleinstellungen wechseln" anklicken.
Nun kann man den Papierkorb, oder das Netzwerk-Icon vom Desktop entfernen oder natürlich auch hinzufügen.
Desktopsymbole in der Registry aktivieren oder deaktivieren
Ob man nun die Einstellungen für die Desktopsymbole in den Einstellungen vornimmt, oder in der Registry ist egal. Auf jeden Fall werden sie so angezeigt oder eben nicht. Und so geht es:
- Windows-Taste + R drücken regedit eingeben und starten
- Zum Pfad: "Nur der aktuelle Benutzer:"
HKEY_CURRENT_USER\Software\Microsoft\Windows\CurrentVersion\Explorer\HideDesktopIcons\NewStartPanel
gehen - Im rechten Fensterteil dann jeweils ein Rechtsklick -> Neu -> DWORD-Wert (32-Bit) anlegen mit dem Namen:
- {018D5C66-4533-4307-9B53-224DE2ED1FE6} = OneDrive
- {20D04FE0-3AEA-1069-A2D8-08002B30309D} = Computer
- {5399E694-6CE5-4D6C-8FCE-1D8870FDCBA0} = Systemsteuerung
- {59031a47-3f72-44a7-89c5-5595fe6b30ee} =Benutzerordner
- {645FF040-5081-101B-9F08-00AA002F954E} = Papierkorb
- {F02C1A0D-BE21-4350-88B0-7367FC96EF3C} = Netzwerk
Den einzelnen Eintrag einmal mit einem Doppelklick geöffnet kann man den Wert dann jeweils ändern
- Wert = 1 Icon wird ausgeblendet
- Wert = 0 Icon wird auf dem Desktop angezeigt.
Möchte man diese Icons für alle Benutzer automatisch einstellen, geht man zu
HKEY_LOCAL_MACHINE\SOFTWARE\Microsoft\Windows\CurrentVersion\Explorer\HideDesktopIcons\NewStartPanel
- Oder macht auf den Schlüssel NewStartPanel einen Rechtsklick und wechselt dort schnell zum anderen Pfad.
Desktopsymboleinstellungen sind grau hinterlegt
Sollte es dazu kommen, dass ein oder mehrere Icons der Symboleinstellungen grau hinterlegt ist kann man diese Einstellungen überprüfen.
Windows 10 Pro:
- Windows-Taste + R drücken gpedit.msc eingeben und starten
- Richtlinien für Lokaler Computer -> Benutzerkonfiguration -> Desktop anklicken
- Hier findet man im rechten Fensterteil dann:
- Symbol Arbeitsplatz vom Desktop entfernen
- Symbol Eigene Dateien vom Desktop entfernen
- Symbol Netzwerkumgebung vom Desktop entfernen
- Papierkorbsymbol vom Desktop entfernen
- Ist einer davon im Status als "Aktiviert gekennzeichnet, dann:
- Doppelklick und auf Nicht konfiguriert stellen und auf Übernehmen klicken.
Jetzt sollte nach einem Neustart die einzelne Einstellung in den Desktopsymboleinstellungen nicht mehr grau hinterlegt sein.
Windows 10 Home:
- Windows-Taste + R drücken regedit eingeben und starten
- Zum Pfad:
HKEY_CURRENT_USER\Software\Microsoft\Windows\CurrentVersion\Policies\Explorer
gehen - Netzwerkumgebung = NoNetHood doppelt anklicken und von 1 auf 0 setzen, oder per Rechtsklick löschen
- Arbeitsplatz = Unterordner NonEnum -> {20D04FE0-3AEA-1069-A2D8-08002B30309D} doppelt anklicken und von 1 auf 0 setzen, oder per Rechtsklick löschen
- Eigene Dateien = Unterordner NonEnum -> {450D8FBA-AD25-11D0-98A8-0800361B1103} doppelt anklicken und von 1 auf 0 setzen, oder per Rechtsklick löschen
- Papierkorb = Unterordner NonEnum -> {645FF040-5081-101B-9F08-00AA002F954E} doppelt anklicken und von 1 auf 0 setzen, oder per Rechtsklick löschen
Fragen zu Windows 10?
Du hast Fragen oder benötigst Hilfe? Dann nutze bitte unser Forum und nicht die Tipp-Box! Auch Gäste (ohne Registrierung) können bei uns Fragen stellen oder Fragen beantworten. - Link zum Forum | Forum Windows 10
| Neue Tutorials für Windows 10 | Top 10 der Tutorials für Windows 10 | |