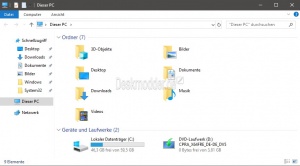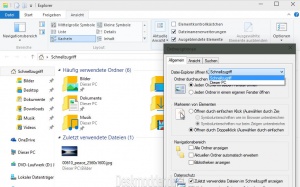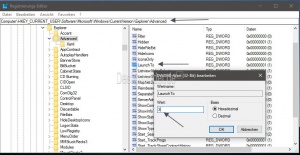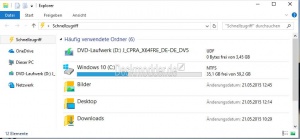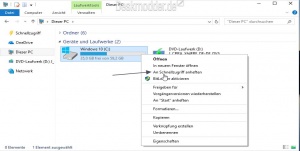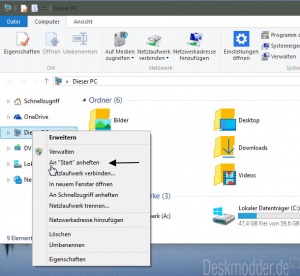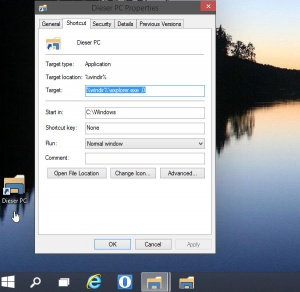Datei Explorer mit Dieser PC anstatt Schnellzugriff starten Windows 10
Mit Windows 10 hat Microsoft den Startordner Schnellzugriff eingeführt. Dort werden, die häufig verwendeten Ordner und auch die zuletzt geöffneten Dateien angezeigt. Aber das lässt sich ändern. So dass man den Datei Explorer wieder mit Dieser PC anstatt Schnellzugriff aufmachen kann. Wie das geht zeigen wir euch jetzt:
Wer mit einem anderen Ordner, als Schnellzugriff oder "Dieser PC" den Datei Explorer öffnen möchte, sollte sich dieses Tutorial durchlesen:
Dieses Tutorial ist für die Windows 10 2004 und höher, 1909, 1903, 1809, und darunter geeignet.
- Neu installieren: Windows 10 clean neu installieren Speziell: Windows 10 21H1, 20H2 und 2004 neu installieren
- Unterschied Cloud Download Lokale Neuinstallation und Inplace Upgrade Windows 10
- Windows 10 ISO Final : 21H2 19044 ISO und 22H2 19045 ISO
- Windows 10 Patchday 9.04.2024 KB5036892 Windows 10 19045.4291
- Funktionsupdate auf Windows 10 22H2 (19045) KB5015684 Enablement Package - Download
- Intel Microcode Updates für Windows 10 20H2 / 2004 bis 1507 (27.01.2021)
Datei Explorer immer mit Dieser PC anstatt Schnellzugriff öffnen
Möchte man immer "Dieser PC" anstatt Schnellzugriff öffnen, muss man so vorgehen:
- Datei Explorer öffnen
- Im Ribbonmenü auf den Reiter Ansicht klicken dann rechts Optionen öffnen
- Im neuen Fenster unter Allgemein, hat man nun die Möglichkeit einzustellen, ob man mit Dieser PC oder Schnellzugriff starten möchte.
Das war es auch schon.
Datei Explorer immer mit Download öffnen
Möchte man den Datei Explorer aus der Taskleiste oder über Windows-Taste + E immer mit dem Download Ordner öffnen, so kann man auch dies einstellen.
Diese Funktion ist undokumentiert, funktioniert aber Problemlos.
- Windows-Taste + R drücken regedit eingeben und starten
- Zum Pfad:
HKEY_CURRENT_USER\Software\Microsoft\Windows\CurrentVersion\Explorer\Advanced
gehen - Im rechten Fensterteil dann LaunchTo doppelt anklicken
- Ist LaunchTo nicht vorhanden, dann Rechtsklick -> Neu -> Neuer DWORD-Wert (32-Bit) mit dem Namen LaunchTo anlegen.
- Den Wert auf 3 setzen
Das war es schon. Jetzt öffnet der Datei Explorer immer mit dem Download Ordner.
Um es rückgängig zu machen, muss man den Wert wieder in der Registry ändern. In den Eigenschaften ist dies nicht möglich.
- Wert 1 = Dieser PC
- Wert 2 = Schnellzugriff
Danke an winhelponline
Festplatten im Schnellzugriff anzeigen wie unter Dieser PC
Möchte man nicht auf den Schnellzugriff verzichten, aber trotzdem die Festplattenanzeige wie unter Dieser PC angezeigt bekommen, dann geht man so vor:
- Win + R drücken regedit eingeben und starten
- Zum Pfad:
HKEY_LOCAL_MACHINE\SOFTWARE\Microsoft\Windows\CurrentVersion\Explorer\HomeFolderDesktop\NameSpace\DelegateFolders
gehen - Die Einträge
- {3936E9E4-D92C-4EEE-A85A-BC16D5EA0819} Zuletzt geöffnete Dateien
- {4564b25e-30cd-4787-82ba-39e73a750b14} Häufig geöffnete Ordner
{d34a6ca6-62c2-4c34-8a7c-14709c1ad938} Favoriten
- Per Rechtsklick umbenennen und ein Minus-Zeichen davor setzen.
- Beispiel: -{3936E9E4-D92C-4EEE-A85A-BC16D5EA0819}
Jetzt noch einen Rechtsklick im linken Baum auf DelegateFolders / Neu /Schlüssel
- Name des Schlüssels: {20D04FE0-3AEA-1069-A2D8-08002B30309D}
- Doppelklick auf (Standard)
- Wert: This PC eintragen.
Das war es auch schon. Startet man nun den Datei Explorer mit dem Schnellzugriff, werden unter Start die einzelnen Partitionen und auch das DVD-Laufwerk wie unter Dieser PC angezeigt.
Danke an BroVirus für den Tipp
Eine weitere Variante , die Partitionen und das DVD-Laufwerk zusätzlich unter Start anzeigen zu lassen wäre:
- Im Datei Explorer Dieser PC öffnen.
- Rechtsklick auf das DVD-Laufwerk oder die einzelne Partition und "An Schnellzugriff anheften"
Dieser PC an die Taskleiste und das Startmenü anheften
Als erstes öffnet man den Datei Explorer. Nun:
- Rechtsklick im linken Baum auf Dieser PC
- An Start anheften
Ein weiterer Weg geht über die Verknüpfung:
- Rechtsklick auf den Desktop / Neu / Verknüpfung
- Als Pfad %windir%\explorer.exe ,0 eingeben und erstellen.
Jetzt noch per Rechtsklick auf die neue Verknüpfung umbenennen und auch das Icon ändern.
Nun kann man die neue Verknüpfung Dieser PC an die Taskleiste heften.
Dieser PC mit Win + E in Windows 10 öffnen
Ist man gewohnt, den Datei Explorer mit der Tastenkombination Win + E zu öffnen, erscheint der Schnellzugriff anstatt Dieser PC.
Ausser man hat es umgestellt. Siehe: #Datei Explorer immer mit Dieser PC anstatt Schnellzugriff öffnen
Möchte man den Schnellzugriff behalten, aber über Win + E Dieser PC öffnen dann geht man so vor.
Das kann man durch ein einfaches Script ändern. In Notepad oder einem Editor dieses eingeben:
#NoTrayIcon
#Persistent
#SingleInstance, Force
#e::Run, explorer.exe shell:::{20D04FE0-3AEA-1069-A2D8-08002B30309D}
Und als DieserPC.ahk speichern. Mit der Software von autohotkey.com lässt sich daraus nun eine *.exe erstellen.
Wer schon eine vorgefertigte exe haben möchte, kann sie hier herunterladen: winaero.com Grauer Downloadbutton.
Die "ThisPCLauncher.exe muss in den Autostart und schon lässt sich "Dieser PC" mit Win + E öffnen.
Fragen zu Windows 10?
Du hast Fragen oder benötigst Hilfe? Dann nutze bitte unser Forum und nicht die Tipp-Box! Auch Gäste (ohne Registrierung) können bei uns Fragen stellen oder Fragen beantworten. - Link zum Forum | Forum Windows 10
| Neue Tutorials für Windows 10 | Top 10 der Tutorials für Windows 10 | |