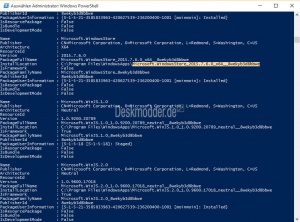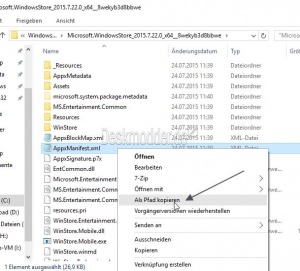Windows 11 Store App installieren
Die Windows 11 Store App ist wichtig, damit man Apps installieren kann. Hat man bei der Deinstallation von Apps unter Windows 11 auch die Store App deinstalliert, gibt es verschiedene Wege, diese wieder zu installieren.
Wir zeigen euch hier, wie ihr vorgehen müsst.
Dieses Tutorial ist für die Windows 11 22000 und höher geeignet.
- Windows 11 News im Blog - Windows 11 neu clean installieren Tipps und Tricks
- Windows 11 auch ohne TPM und Secure Boot installieren (Interessant für ältere CPUs bzw. PCs)
- Windows 11 Inplace Upgrade Reparatur oder Feature Update - Abgesicherter Modus Windows 11 Verschiedene Start-Varianten
- Windows 11 Patchday (Sicherheitsupdate des Monats)
- Win 11 25H2 / 24H2: 14.10.2025 KB5066835 26200.6899 / 26100.6899
- Win 11 23H2: 14.10.2025 KB5066793 22631.6060
- Windows 11 ISO Retail : 23H2 (22631), 24H2 (26100), 25H2 (26200)
- Windows 11 ISO Insider: Beta: 24H2 26120 ISO | Dev: 25H2 26220 ISO | Canary: 27971 ISO
Microsoft Store App aus dem Store selbst herunterladen
Über den Link microsoft-store/9wzdncrfjbmp könnt ihr die App erreichen.
Microsoft Store App komplett nachinstallieren
Falls die Store App schon nicht über die ISO bei einer cleanen Installation dabei war, dann lässt sich die Microsoft Store App trotzdem wieder installieren.
- Windows Terminal als Administrator starten (Eingabeaufforderung)
- Den Befehl
WSReset.exe -i
eingeben und Enter drücken.
Es werden jetzt alle Komponenten und auch die Store App selber wieder installiert. Danach kann man dann die Store App wie gewohnt benutzen und Apps installieren, bzw. aktualisieren.
Windows 11 Store App manuell installieren
Wie eben beschrieben, kann über Wsreset -1 die Store App installiert werden. Dies geht auch manuell.
- rg-adguard.net aufrufen
- Auf ProductID umstellen | 9wzdncrfjbmp | Retail, Slow, Fast ist egal | Haken anklicken.
- Jetzt: (Die Versionsnummern ändern sich mit der Zeit)
- Microsoft.NET.Native.Framework.2.2_2.2.29512.0_x64 8wekyb3d8bbwe.appx
- Microsoft.NET.Native.Runtime.2.2_2.2.28604.0_x64 8wekyb3d8bbwe.appx
- Microsoft.UI.Xaml.2.7_7.2109.13004.0_x64 8wekyb3d8bbwe.appx
- Microsoft.VCLibs.140.00_14.0.30704.0_x64 8wekyb3d8bbwe.appx Per Rechtsklick speichern unter herunterladen
- Windows Terminal (als Administrator) (PowerShell) öffnen
dism /Online /add-provisionedappxpackage /packagepath:(Kompletter Pfad mit Dateiname) /SkipLicense
- Jedes Paket installieren
- Dann noch die Microsoft.WindowsStore_22202.1402.2.0_neutral_ _8wekyb3d8bbwe.msixbundle herunterladen und auch über den Befehl installieren.
Microsoft Store App über Powershell installieren
Ist die Microsoft Store App noch nicht vollständig entfernt worden, dann kann sie über PowerShell wieder installiert und registriert werden.
- Windows Terminal als Administrator (PowerShell) starten
- In Powershell nun Get-Appxpackage -Allusers eingeben und Enter drücken
- Als Tipp: Wer alles in gleich in eine Textdatei kopiert haben möchte nimmt den Befehl
Get-Appxpackage -Allusers|Select-Object Name, PackageFullName|Format-Table|Out-File C:\Apps.txt
Jetzt werden alle Apps aufgelistet. Hier scrollt man nun so lange herunter, bis man den Microsoft Windows Store findet.
- Nun markiert man den Namen inkl. Nummern die im Bild markiert sind und macht einen Rechtsklick darauf. Dadurch wird sie in die Zwischenablage kopiert.
- Macht am besten auf dem Desktop eine neue Textdatei auf und kopiert diese Nummer dahinein.
Add-AppxPackage -register "C:\Program Files\WindowsApps\''Name und Nummer aus Powershell''\AppxManifest.xml" -DisableDevelopmentMode
- Auch in die Textdatei kopieren und den kopierten Eintrag dort eintragen, wo zur Zeit Die Nummer aus Powershell steht.
- Fertigen Befehl nun kopieren, in PowerShell per Rechtsklick einfügen und Enter drücken.
Hier im Versuch war es der Befehl:
- Beispiel:
Add-AppxPackage -register "C:\Program Files\WindowsApps\Microsoft.WindowsStore_11607.1001.32.0_x64__8wekyb3d8bbwe\AppxManifest.xml" -DisableDevelopmentMode
- Da sich bei einem Update die Nummer ändert, muss man vorab im Ordner WindowsApps nachschauen.
- Aktuell (Juli 2016) ist es die Microsoft.WindowsStore_11607.1001.32.0_x64__8wekyb3d8bbwe
Damit wird nun der Store im System von Windows 10 wieder registriert und man kann die Store App wieder nutzen.
Danke an Greg korrigiert durch moinmoin
Ein anderer Weg ist:
- C:\Programme\WindowsApps öffnen
- WindowsApps ist ein versteckter Ordner,
- WindowsApps ist ein versteckter Ordner,
Um nicht nur den Dateinamen zu sehen, sondern auch die Dateiendung, muss man im Datei Explorer:
- Den Reiter Ansicht anklicken
- Haken setzen bei: Dateinamenerweiterung
Möchte man auch ausgeblendete Dateien sehen, muss der Haken auch bei:
- Ausgeblendete Elemente gesetzt werden.
Um auch die von Windows geschützten Dateien sichtbar zu machen muss man,
- Den Reiter Ansicht anklicken
- Rechts Optionen
- Reiter Ansicht
- Haken entfernen bei: Geschützte Systemdateien ausblenden (empfohlen)
und hier muss der Ordner erst in Besitz genommen werden. Siehe: Eine Datei in Besitz nehmen
- Den Ordner Microsoft.WindowsStore_Datum_Nummer öffnen
- Mit gedrückter Shift Taste (Pfeil nach oben) ein Rechtsklick auf die AppxManifest.xml "Als Pfad kopieren". anklicken
- Den Pfad nun eintragen, wie oben beschrieben.
- Beispiel:
Add-AppxPackage -register "C:\Program Files\WindowsApps\Microsoft.WindowsStore_11607.1001.32.0_x64__8wekyb3d8bbwe\AppxManifest.xml" -DisableDevelopmentMode
- Beispiel:
Fragen zu Windows 11?
Du hast Fragen oder benötigst Hilfe? Dann nutze bitte unser Forum und nicht die Tipp-Box! Auch Gäste (ohne Registrierung) können bei uns Fragen stellen oder Fragen beantworten. - Link zum Forum | Forum Windows 11
| Neue und interessante Tutorials für Windows 11 |
|
|
|
|