Standard App ändern Windows 11
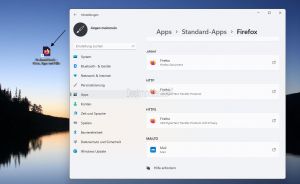
Mit Windows 11 hat Microsoft die Vorgehensweise eine Standard-App zu ändern etwas geändert. Anstatt das man eine Standard-App zuweisen kann, muss man nun die einzelnen Standards (Dateityp oder Linktyp) zuweisen.
Wir zeigen euch an einem Beispiel (Browser), wie ihr die Änderungen für die Standard-Apps vornehmen könnt.
Dieses Tutorial ist für die Windows 11 21H2 und höher geeignet.
Windows 11 Welche Version ist installiert
- Windows 11 News im Blog - Windows 11 neu clean installieren Tipps und Tricks
- Windows 11 auch ohne TPM und Secure Boot installieren (Interessant für ältere CPUs bzw. PCs)
- Windows 11 Inplace Upgrade Reparatur oder Feature Update - Abgesicherter Modus Windows 11 Verschiedene Start-Varianten
- Windows 11 Patchday (Sicherheitsupdate des Monats)
- Win 11 25H2 / 24H2: 14.10.2025 KB5066835 26200.6899 / 26100.6899
- Win 11 23H2: 14.10.2025 KB5066793 22631.6060
- Windows 11 ISO Retail : 23H2 (22631), 24H2 (26100), 25H2 (26200)
- Windows 11 ISO Insider: Beta: 25H2 26220 ISO | Dev: 25H2 26220 ISO | Canary: 27975 ISO
Standard-Browser in den Einstellungen zuweisen
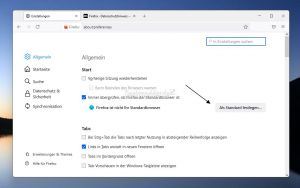
Möchte man einen anderen Browser als den Microsoft Edge als Standard einstellen, so kann man entweder die Einstellungen vom Browser öffnen und den im Beispiel Firefox "Als Standard festlegen anklicken. Es öffnen sich nun die Windows 11 Einstellungen -> Apps -> Standard-Apps.
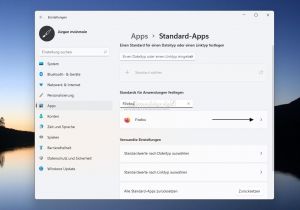
Hat man ein anderes Programm, welches installiert ist, öffnet man eben manuell die Einstellungen -> Apps -> Standard-Apps.
Unter "Standards für Anwendungen festlegen" wählt man nun das jeweilige Programm aus. In diesem Fall den Firefox. (Man kann auch ganz einfach den Namen des Programms in die Suche eingeben)
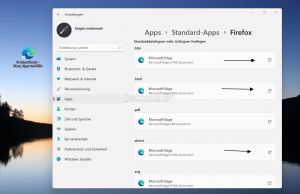
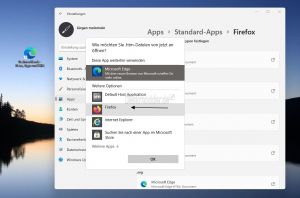
Hier muss man nun die verschiedenen Datei- oder Linktypen zuweisen. Bei einem Browser sind es:
- .htm
- .html
- .pdf (optional)
- .shtml
- .svg (optional)
- .webp (optional)
- .xht
- .xhtml
- HTTP
- HTTPS
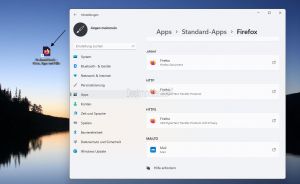
Hat man eine Webseite auf dem Desktop und HTTP und HTTPS geändert, so ändert sich auch automatisch das Icon der Verknüpfung.
Links aus den Widgets oder der Suche auch mit dem Standard-Browser öffnen
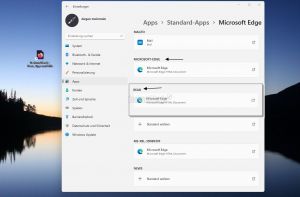
Die Links aus den neuen Widgets werden grundsätzlich mit dem Microsoft Edge geöffnet. Dafür sind die Linktypen "MICROSOFT-EDGE" und "READ". Damit auch diese Links in eurem Standard-Browser geöffnet werden, benötigt ihr den EdgeDeflector.
Ist der EdgeDeflector muss man wieder in die Standard-Apps, hier den Microsoft Edge auswählen und bei den Linktypen "MICROSOFT-EDGE" und "READ" auf den EdgeDeflector umstellen. Mehr dazu unter:
Eine andere App oder Programm einem Dateityp zuweisen
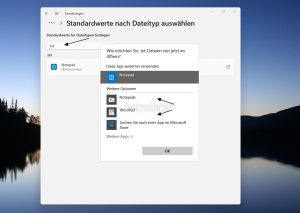
Möchte man nur einen Dateityp ändern, so kann man das unter Einstellungen -> Apps -> Standard-Apps und unten "Standardwerte nach Dateityp auswählen" Hier kann man die einzelne Endung, wie im Bild .txt in die Suche eingeben und .txt dann mit einer anderen App oder Programm öffnen lassen.
Möchte man einem Programm mehrere Dateitypen zuweisen, geht man so vor, wie oben beim Browser beschrieben vor.
Fragen zu Windows 11?
Du hast Fragen oder benötigst Hilfe? Dann nutze bitte unser Forum und nicht die Tipp-Box! Auch Gäste (ohne Registrierung) können bei uns Fragen stellen oder Fragen beantworten. - Link zum Forum | Forum Windows 11
| Neue und interessante Tutorials für Windows 11 |
|
|
|
|


