Es gibt viele Tools, wie bspw. ThisIsWin11 oder auch die einzelnen Befehle, um Apps zu deinstallieren. Aber unter Windows 11 ist das auch ohne weitere Tools möglich. Denn Windows 11 hat WinGet und das Windows Terminal schon an Board.
Im Januar 2021 hatte man die Uninstall-Funktion experimentell integriert, im Mai dann in die finale Version. Unter Windows 11 ist es nun integriert und man kann Programme und Tools, einzeln oder als Paket installieren und auch deinstallieren. Was dadurch auch geht ist, dass man vorinstallierte Apps unter Windows 11 ganz einfach deinstallieren kann.
Startet man das Windows Terminal als Administrator, braucht man nur den Befehl
Get-AppxProvisionedPackage -Online|ft -Property PackageName
einzugeben. Nach ein paar Sekunden werden dann alle installierten Apps und Programme aufgelistet. Über winget uninstall Appname in meinem Beispiel winget uninstall cortana wird Cortana ganz einfach (auch aus dem Startmenü) entfernt.
Funktioniert so weit mit allen Programmen und Apps außer dem Microsoft Edge. Da dieser in mehreren Paketen abgelegt ist, kommt immer die Meldung, dass man den Befehl verfeinern möchte. Hier bleibt dann nur der Weg über eine Verknüpfung.
Wie gesagt, Tools sind da sicherlich einfacher, aber so geht es eben auch ohne zusätzliche Anwendungen. Unter Windows 10 ist der App-Installer notwendig, um WinGet nutzen zu können. Was WinGet noch alles kann, könnt ihr hier nachlesen.
Windows 11 Tutorials und Hilfe
- In unserem Windows 11 Wiki findet ihr sehr viele hilfreiche Tipps und Tricks.
- Falls ihr Fragen habt, dann stellt diese ganz einfach bei uns im Forum.
- Installationsmedien: Aktuelle Windows 11 ISOs findet ihr immer in der rechten Sidebar hier im Blog im Download-Bereich.
- Windows 11 neu clean installieren Tipps und Tricks.
- Windows 11 Inplace Upgrade Reparatur oder Feature Update.
- Automatisch anmelden Pin entfernen Windows 11.
- Alle Beiträge zu Windows 11 im Blog findet ihr über diese Seite. Wobei auch alle anderen Artikel interessant sein können.

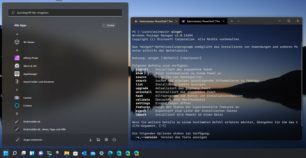
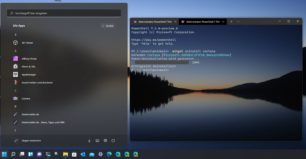

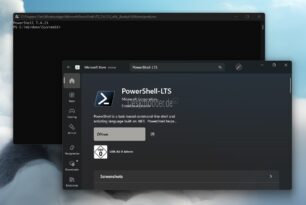
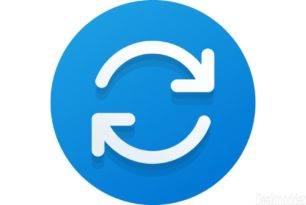
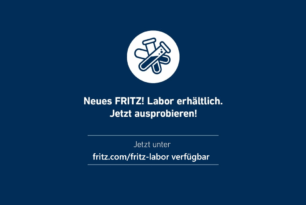
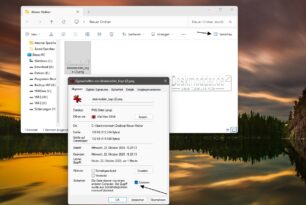
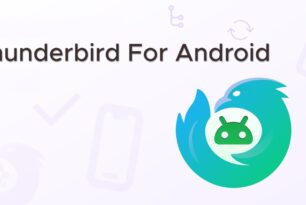
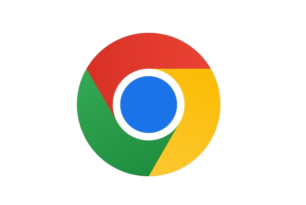
> Über winget uninstall Appname in meinem Beispiel winget uninstall cortana wird Cortana ganz einfach (auch aus dem Startmenü) entfernt.
>
Ganz einfach und vollständig? Ohne das Windows „kaputt geht“? In der Vergangenheit was deinstallieren mancher Zwangsbeglückungsapps hin und wieder mit Risiken verbunden.
Ich frage ernsthaft, weil ich es gerne wüsste.
Alles kann man natürlich nicht deinstallieren. Cortana war jetzt auch nur ein Beispiel. Aber in WinGet selber werden keine System-Apps aufgelistet. Von daher ist man schon abgesichert.
Dass man die Store Apps nicht deinstallieren sollte, dürfte klar sein.
Aber ein interessantes Beispiel. Könnte man Cortana gefahrlos dauerhaft installieren wäre ich bereits sehr erfreut!
Cortana ist ja nur noch eine „externe“ App und nicht mehr wie in Win 10 integriert. Also ja.
Kann man. Mit Powershell aus dem Offline-Image. Anschließend die ebenfalls gelöschten Abhängigkeiten wieder mit DISM hinzufügen, nen Eintrag in der Registrierung ändern und gut.
gepostet mit der Deskmodder.de-App für Android
„Könnte man Cortana gefahrlos dauerhaft installieren wäre ich bereits sehr erfreut!“
wie moinmoin schon schrieb, geht das auf jeden Fall mit der externen App, kleine „Einschränkung“ dabei ist nur:
Macht man ein Inplace mit einer neueren ISO, ist es wieder da – egal ob Windows 10 oder Windows 11 – auch Inplace von Windows 10 AUF Windows 11 fügt die Cortana App wieder hinzu. Einzige Ausnahme: Man modifiziert VOR dem Inplace die entsprechende ISO
Hab es gerade mal unter Windows 10 ausgeführt, wo u.U. auch Aktualisierungen von Anwendungen angezeigt werden, falls sie zur Verfügung stehen.
Würde auch unter Windows 10 funktionieren, wenn man sich „Microsoft.DesktopAppInstaller_2021.618.1855.0_neutral_~_8wekyb3d8bbwe.msixbundle“ installiert.
auf „https://store.rg-adguard.net/“ gehen, auf „PackageFamilyName stellen, Microsoft.DesktopAppInstaller_8wekyb3d8bbwe eingeben und Kanal auf RP stellen.
gleich mal ausprobiert:
die Installation von microsoft.DesktopAppInstaller_2021.618.1855.0_neutral_~_8wekyb3d8bbwe.msixbundle
läuft zwar an; es wird auch etwas nachinstalliert, aber am Ende mit
Fehler bei der App-Installation. Fehlermeldung: Klasse nicht registriert (0x80040154)
abgebrochen.
Gibt es einen „Trick“, mit welchem man fortfahren kann bei einem Fehler??
winget upgrade --allbricht immer ab, nachdem bei einem Prog (GOG Galaxy) der Fehler kommt, dass die gleiche Version bereits installiert ist. Finde ich jetzt weniger lustig.der „Fehler “ dürfte sein, dass man winget upgrade (2 mal Minus) all eingeben muss
– so steht es unter dem Hilfeaufruf „winget upgrade -?“
auf diese Weise wurde gerade bei mir die LAV-Filter UND Notepas aktualisiert
Das sind 2 Minus in meinem gezeigten Befehl, wird nur doof angezeigt
Nu passt es. Macht leider WordPress so blöd.
Macht leider WordPress so blöd.
Hallo finde die Seite Super , habe natürlich gleich getestet aber, bin auch gleich auf den Bauch gefallen Mail und Kalender bekomme ich nicht gelöscht
PS C:\Windows\system32> winget uninstall Mail und Kalender
Windows Package Manager v1.0.11694
Copyright (c) Microsoft Corporation. Alle Rechte vorbehalten.
Ein positionelles Argument wurde gefunden, obwohl keines erwartet wurde : ‚und‘
Deinstalliert das ausgewählte Paket, das entweder durch Suchen der Liste der installierten Pakete oder direkt aus einem Manifest gefunden wurde. Standard mäßig muss die Abfrage Groß-insensitively mit der ID, dem Namen oder dem Moniker des Pakets überein stimmen. Andere Felder können verwendet werden, indem Sie Ihre entsprechende Option übergeben. Habe natürlich auch nur Mail eingegeben
Gruß
der Bremer
Mail und Kalender kannst du doch bequem per Rechtsklick deinstallieren.
Ansonsten über die ID, die unter Winget list in der Mitte angezeigt wird.
Jo das ist mir bekannt wollte es aber mal auf diese Art testen.
Alternativ mit O&O App Buster.
Ansonsten sollten das die „microsoft.windowscommunicationapps“ sein…
Alles was Leerzeichen hat, muss in Anführungszeichen. Mit „Mail und Kalender“ sollte es klappen.
Bei mir (Win 11 22000.100 21H2) erscheint eine Fehlermeldung:
Windows PowerShell
Copyright (C) Microsoft Corporation. Alle Rechte vorbehalten.
Installieren Sie die neueste PowerShell für neue Funktionen und Verbesserungen! https://aka.ms/PSWindows
PS C:\Users\Andreas> winget
winget : Die Benennung „winget“ wurde nicht als Name eines Cmdlet, einer Funktion, einer Skriptdatei oder eines
ausführbaren Programms erkannt. Überprüfen Sie die Schreibweise des Namens, oder ob der Pfad korrekt ist (sofern
enthalten), und wiederholen Sie den Vorgang.
In Zeile:1 Zeichen:1
+ winget
+ ~~~~~~
+ CategoryInfo : ObjectNotFound: (winget:String) [], CommandNotFoundException
+ FullyQualifiedErrorId : CommandNotFoundException
PS C:\Users\Andreas>
bei mir unter Windows 11 funzt es unter Powershell u n d Kommandozeile (cmd).
evtl mal als Admin starten?