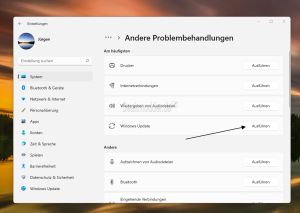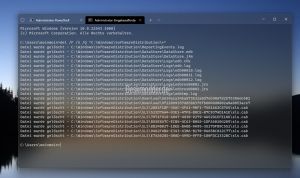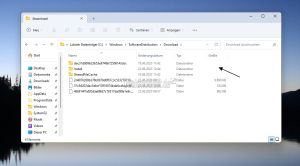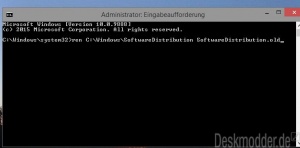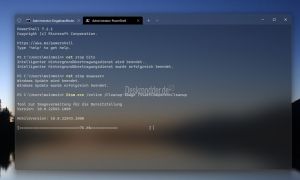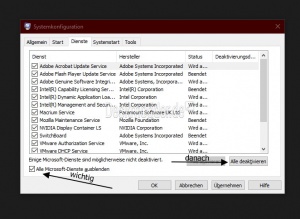Windows 11 Update reparieren Cache leeren die verschiedenen Lösungen
Es kann immer mal wieder dazu kommen, dass sich ein Update unter Windows 11 nicht installieren lässt. Dann werden oft verschiedene Fehlermeldungen ausgegeben. Wir zeigen euch hier in einer Übersicht die verschiedenen Möglichkeiten Windows Update zu reparieren, bzw. die Möglichkeit ein Update zu installieren.
- Auch interessant:
- Hinweis:
Sollten alle hier aufgeführten Varianten nicht helfen, dann kann man auch eine Inplace Reparatur durchführen. Dabei werden die Programme und Dateien erhalten und im Hintergrund die Updates installiert. Mehr dazu hier:
Dieses Tutorial ist für die Windows 11 21H2, 22H2 und höher geeignet.
- Windows 11 News im Blog - Windows 11 neu clean installieren Tipps und Tricks
- Windows 11 auch ohne TPM und Secure Boot installieren (Interessant für ältere CPUs bzw. PCs)
- Windows 11 Inplace Upgrade Reparatur oder Feature Update - Abgesicherter Modus Windows 11 Verschiedene Start-Varianten
- Windows 11 Patchday (Sicherheitsupdate des Monats)
- Win 11 25H2 / 24H2: 9.09.2025 KB5065426 26200.6584 / 26100.6584
- Win 11 23H2: 9.09.2025 KB5065431 22631.5909
- Windows 11 ISO Retail : 23H2 (22631), 24H2 (26100), 25H2 (26200)
- Windows 11 ISO Insider: Beta: 24H2 26120 ISO | Dev: 25H2 26220 ISO | Canary: 27965 ISO
Windows 11 Update wird als Ausstehend angezeigt, lässt sich aber nicht installieren
Sollte es vorkommen, dass ein Update mit dem Hinweis "Update ausstehend" angezeigt wird. Es sich aber nicht installieren lässt, dann gibt es einen einfachen Trick.
- Unter Windows Update "Updates aussetzen" anklicken.
- Hat Windows dies umgestellt, dann wieder manuell auf "Nach Updates suchen" klicken.
In den meisten Fällen wird das Update jetzt installiert.
Hinweis: Dieser Trick funktioniert auch, falls Windows Update ein älteres Update installieren will, obwohl schon eine neuere Windows 11 Version installiert ist.
Windows Update Problembehandlung ausführen
Als Erstes sollte man bei einem Problem die Problembehandlung ausführen. Ab und an reicht es schon aus, um einen Fehler zu korrigieren, damit Windows Update wieder ordnungsgemäß installiert werden können.
- Einstellungen -> System -> Problembehandlung -> Andere Problembehandlungen.
- Hier Windows Update auswählen und auf "Ausführen" klicken.
Update Cache leeren, falls ein Update nicht vollständig heruntergeladen wurde
Es kann immer mal passieren, dass ein Update nicht vollständig heruntergeladen wurde. Dann versucht Windows 11 dieses Update immer wieder zu installieren und quittiert es mit einer Fehlermeldung.
Damit man das Update komplett neu herunterladen kann, muss der Update-Cache geleert werden. Und so funktioniert es:
- Windows Terminal als Administrator starten und die Eingabeaufforderung öffnen.
- Den Befehl
del /F /S /Q "C:\Windows\SoftwareDistribution\*"
hineinkopieren und Enter drücken
Dadurch wird der Inhalt des Ordners C:\Windows\SoftwareDistribution gelöscht. Hier speichert Windows 11 die Updates zwischen, damit diese dann installiert werden können.
Jetzt kann man Windows Update erneut aufrufen und das oder die Updates installieren.
Ein einzelnes Update im Cache löschen
Es kann vorkommen, dass Windows 11 mehrere verschiedene Updates herunterlädt, aber die Installation durch ein fehlerhaftes Update blockiert wird. Dann muss man nicht unbedingt alles löschen, sondern kann das eine bestimmte Update löschen.
- Im Datei Explorer zum Pfad C:\Windows\SoftwareDistribution\Download gehen
- Hier in den vorhandenen Ordnern nach der fehlerhaften KB suchen.
- Den Ordner dann löschen
- Sollte sich der Ordner nicht löschen lassen, kurz das Internet kappen
- Jetzt Windows Update wieder aufrufen und manuell nach Updates suchen lassen.
Das sollte es gewesen sein. Von Vorteil ist aber weiterhin den Inhalt des Ordners nach der oberen Methode einmal ganz zu löschen
Danke an Ingo für den Hinweis.
Update Pause wieder rückgängig machen
Sollte man einmal die Update Pause für eine Woche angeklickt haben, dann reicht es im Normalfall aus, manuell nach Updates zu suchen. Dann wird die Pause automatisch aufgehoben.
Sollte, warum auch immer, der Button für die manuelle Update-Suche nicht vorhanden sein, kann man es auch in der Registry wieder korrigieren. Und so geht es:
- Windows-Taste + R regedit eingeben, starten und zu diesem Pfad wechseln
HKEY_LOCAL_MACHINE\SOFTWARE\Microsoft\WindowsUpdate\UX\Settings
- Im rechten Fensterteil dann diese Einträge per Rechtsklick löschen
- PauseFeatureUpdatesEndTime
- PauseFeatureUpdatesStartTime
- PauseQualityUpdatesEndTime
- PauseQualityUpdatesStartTime
- PauseUpdatesExpiryTime
Sollte der Button für die manuelle Suche unter Windows Update noch nicht vorhanden sein, dann einmal neu starten.
Fehlende Dateien im Komponenten Store wiederherstellen
Sollte es zum Fehler 0x800F0988 oder 0x800f081f kommen, so fehlt dem Update eine oder mehrere bestimmte Dateien im WinSxS-Ordner. Dadurch kann das Update nicht korrekt installiert werden. Hier gibt es verschiedene Varianten, um den KomponentenStore wieder zu reparieren.
- Windows kann die fehlenden Dateien selbst wieder korrigieren:
- Dazu startet ihr die Eingabeaufforderung als Administrator
- Optional: Dism /Online /Cleanup-Image /CheckHealth (Prüft, ob ein Fehler in der Registry vorhanden ist)
- Optional: Dism /Online /Cleanup-Image /ScanHealth (Prüft Windows nach Fehlern)
- Dism /Online /Cleanup-Image /RestoreHealth (Mit diesem Befehl werden Fehler aufgespürt und auch repariert
Sollte Windows die Dateien selbst nicht mehr im Komponenten speicher unter Windows/WinSxS finden und reparieren können, kann man eine ISO zu Hilfe nehmen oder auch das Update selber. Dafür nutzt man die DISM-Befehle im Offline-Modus.
- Eine aktuelle ISO findet ihr zum Beispiel bei uns im Blog in der rechten Sidebar unter Downloads.
- Die ISO per Rechtsklick -> Bereitstellen. Oder "Öffnen mit" -> Datei Explorer
- Eingabeaufforderung als Administrator starten
- DISM /Online /Cleanup-Image /RestoreHealth /source:wim:C:\install.wim:1 /limitaccess eingeben.
- Wichtig: C: muss gegen den Laufwerksbuchstaben der entpackten ISO ausgewechselt werden.
- Hat die ISO im source Ordner eine install.esd, muss 2x wim gegen esd im Befehl ausgetauscht werden.
- Enter drücken und hoffen, dass die Reparatur klappt.
Solltet ihr keine ISO haben, aber ein Update, als *.msu oder *.cab + *.psf dann geht das natürlich auch.
- Die *.msu mit 7-Zip, Nanazip oder WinRar per Rechtsklick in einem Ordner entpacken.
- Habt ihr eine *.cab und *.psf, dann ist es etwas schwieriger.
- Den PSFExtractor von GitHub herunterladen und entpacken
- Die beiden Updates (cab und psf) in den Ordner kopieren
- Eingabeaufforderung als Administrator starten
- Zum Ordner-Pfad des PSFExtractor wechseln
- PSFExtractor KB-Nummer.cab eingeben und warten bis alles entpackt ist.
Jetzt für beide Varianten weiter
- DISM /Online /Cleanup-Image /RestoreHealth /source:"Pfad zum Ordner", wo die Dateien entpackt sind
- Beispiel: DISM /Online /Cleanup-Image /RestoreHealth /source:"D:\Update"
- Enter drücken und abwarten.
Danach kann dann ein erneuter versuch unternommen werden, das Update manuell zu installieren.
Als letzte Variante hilft eigentlich immer ein Inplace Upgrade
Reset Windows Update Tool nutzen
Es gibt auch ein kleines Tool mit dem Namen Reset Windows Update Tool. Hier werden verschiedene Möglichkeiten angeboten, um ein Problem in Windows zu korrigieren. Das kleine Tool bietet diese Lösungen an, die durchgeführt werden können:
- 1. Öffnen der Systemschutzeinstellungen.
- 2. Windows Update-Komponenten wiederherstellen.
- 3. Temporäre Windows-Dateien löschen.
- 4. Internet Explorer-Optionen öffnen.
- 5. Chkdsk auf der Windows-Partition ausführen.
- 6. Systemdateiprüfung ausführen.
- 7. Komponentenspeicher des Windows-Abbilds auf Fehler überprüfen.
- 8. Überprüfen ob das Abbild als beschädigt markiert wurde.
- 9. Automatische Reparaturvorgänge durchführen.
- 10. Abgelöste Komponenten bereinigen.
- 11. Fehlerhafte Werte aus der Registrierung löschen.
- 12. Winsock-Einstellungen zurücksetzen.
- 13. Reset Microsoft Windows Store.
- 14. Gruppenrichtlinienaktualisierung erzwingen.
- 15. Nach Windows-Updates suchen.
- 16. Suchen Sie den Windows-Produktschlüssel.
- 17. Lokale Lösungshilfe durchsuchen.
- 18. Online Lösungshilfe durchsuchen.
- 19. PC neu starten.
Das Reset Windows Update Tool muss per Rechtsklick als Administrator gestartet werden. Nachdem man die Sprache ausgewählt und auch den Hinweis mit J bestätigt hat, kann man dann die Reparatur mit der jeweiligen Ziffer durchführen lassen.
Das portable Tool nutzt hier die manuellen Befehle, die wir euch auch im Wiki beschrieben haben.
Download: wureset.com/downloads
Update Cache leeren mit beendeten Diensten
Die ausführliche Variante, um den Update Cache zu leeren und auch den Bits-Dienst und den Aktualisierungsdienst zurückzusetzen findet ihr in dieser Anleitung.
Spoiler: Einfach aufklappen +
- Windows Terminal als Administrator starten und die Eingabeaufforderung öffnen.
- Nun nacheinander diese Befehle eingeben, die die jeweiligen Dienste für Windows Update beendet: Einfach mit Strg + C kopieren und Strg + V einfügen
- net stop wuauserv Enter drücken
- net stop cryptSvc Enter drücken
- net stop bits Enter drücken
- net stop msiserver Enter drücken
Die Eingabeaufforderung offen lassen. Denn jetzt werden die zwei Ordner, die für Windows Update wichtig sind, umbenannt.
- ren C:\Windows\SoftwareDistribution SoftwareDistribution.old
- ren C:\Windows\System32\catroot2 Catroot2.old
Optional kann man nun noch den Bits-Dienst und den Aktualisierungsdienst zurücksetzen
Die Eingabeaufforderung als Administrator ist ja noch offen.
sc.exe sdset bits D:(A;;CCLCSWRPWPDTLOCRRC;;;SY)(A;;CCDCLCSWRPWPDTLOCRSDRCWDWO;;;BA)(A;;CCLCSWLOCRRC;;;AU)(A;;CCLCSWRPWPDTLOCRRC;;;PU)
sc.exe sdset wuauserv D:(A;;CCLCSWRPWPDTLOCRRC;;;SY)(A;;CCDCLCSWRPWPDTLOCRSDRCWDWO;;;BA)(A;;CCLCSWLOCRRC;;;AU)(A;;CCLCSWRPWPDTLOCRRC;;;PU)
Jetzt werden die Dienste wieder gestartet:
- net start wuauserv
- net start cryptSvc
- net start bits
- net start msiserver
Nun kann man noch die Berechtigung für Updates zurücksetzen und neue Updates suchen
- wuauclt /resetauthorization
- wuauclt /detectnow
Nun kann man Windows Update erneut ausführen. Die umbenannten Ordner erstellt Windows Update jetzt neu und lädt die neuen Updates herunter.
Komponenten Store leeren
Sollte es dazu kommen, dass sich ein Update nicht installieren lässt, kann auch ein beschädigter Komponentenstore daran schuld sein. Oftmals tritt hier die Fehlermeldung 0x800F0988 auf. Man kann es auf diesem Weg einmal probieren. Falls es nicht hilft, dann bleibt bei dieser Fehlermeldung derzeit nur die Inplace Reparatur.
- Windows Terminal als Administrator starten und PowerShell öffnen
- Nun nacheinander folgende Befehle eingeben und jeweils mit Enter bestätigen und abarbeiten lassen:
- net stop bits
- net stop wuauserv
- Dism.exe /online /Cleanup-Image /StartComponentCleanup
- sfc /scannow
- net start bits
- net start wuauserv
Damit werden zwei Dienste beendet, die Reparaturen ausgeführt und die beiden Dienste wieder gestartet. Zur Sicherheit kann man Windows 11 jetzt einmal neu starten und dann Windows Update erneut ausführen.
Windows Update bleibt bei xx % hängen oder bricht ab
Es kann immer wieder passieren, dass ein Update bei xx Prozent abbricht, nicht weiter lädt oder zurückgesetzt wird. Bevor man nun mit den verschiedenen Reparaturen beginnt, kann man erst einmal alle externen Dienste und Programme deaktivieren.
- Windows-Taste + R drücken und msconfig eingeben und starten
- Reiter Dienste öffnen
- Hier als Erstes den Haken setzen bei "Alle Microsoft-Dienste ausblenden" setzen. Das ist wichtig.
- Nun auf "Alle deaktivieren drücken
- Danach dann Reiter Systemstart und zum Task-Manager wechseln
- Hier nun alle Autostartprogramme deaktivieren
Jetzt einen Neustart machen und noch einmal nach Updates suchen.
Firewall oder Proxy-Server behindern Windows Update
Hat man einen Proxy-Server oder eine Firewall und versucht Windows Updates zu installieren, kann es zu einer Fehlermeldung wie dieser kommen: Wir konnten Ihre Updates nicht herunterladen. Wir werden es später noch einmal versuchen, oder Sie können es jetzt überprüfen. Wenn es immer noch nicht funktioniert, stellen Sie sicher, dass Sie mit dem Internet verbunden sind.
Hier sollte man dann überprüfen, ob der Proxy-Server oder die Firewall TLS1.2 supportet.
Ansonsten muss man diese Verbindungen zulassen, (der White-List hinzufügen).
- update.microsoft.com
- *.update.microsoft.com
- download.windowsupdate.com
- *.download.windowsupdate.com
- download.microsoft.com
- *.download.microsoft.com
- windowsupdate.com
- *.windowsupdate.com
- ntservicepack.microsoft.com
- wustat.windows.com
l*ogin.live.com (this is required if you have connected a Microsoft Account)
- mp.microsoft.com
- *.mp.microsoft.com
Mehr dazu unter: support.microsoft.com/kb3084568
Speicherort der Log-Dateien für Windows Update und Funktionsupdate
Sollten alle Versuche scheitern, Windows Update zu reparieren, dann kann man die Log-Dateien auswerten. Für jede Art des Updates wird eine spezielle Log-Datei angelegt.
Hinweis: Solltet ihr damit nicht klarkommen, dann kommt inunseren Windows 11 Foren-Bereich. Dort können wir euch dann (hoffentlich) helfen.
Wichtigster Speicherort für Log-Dateien
Es gibt verschiedene Speicherorte für die Log-Dateien, die zu den verschiedenen Setup-Abschnitten angelegt werden.
Für die monatlichen Updates ist die CBS.log zuständig. Diese befindet sich unter C:\Windows\Logs\CBS. Diese lässt sich ganz einfach mit einem Editor öffnen und auslesen.
Weitere Log-Dateien:
- $windows.~bt\Sources\Panther - Protokolliert den Speicherort, noch bevor das Setup auf das Laufwerk zugreifen kann. Die hier enthaltene setupact.log bzw. setuperr.log, kann Hinweise geben, warum ein Update nicht installiert werden konnte
- $windows.~bt\Sources\Rollback - Speicherort des Protokolls, wenn Setup im Falle eines fatalen Fehlers rückgängig gemacht wird. Die hier enthaltene setupact.log, kann Hinweise geben, warum ein Update wieder zurückgesetzt wurde.
- %WINDIR%\Panther - Speicherort der Setup-Aktionen im Log nach der Festplattenkonfiguration.
- %WINDIR%\Inf\Setupapi.log - Wird zur Protokollierung von Plug-and-Play-Geräteinstallationen verwendet.
- %WINDIR%\Memory.dmp - Speicherort von Bug Checks für den Ram.
- %WINDIR%\Minidump.dmp - Speicherort der Protokoll-Minidumps nach Fehlerprüfungen.
- %WINDIR%\System32\Sysprep\Panther - Speicherort der Sysprep-Protokolle.
Häufigste Fehlercodes
Einige Fehlercodes können sehr häufig in einem bestimmten Zusammenhang gesetzt werden.
- 0xC1900101 - 0x20004 - Fehlermeldung: SAFE_OS INSTALL_RECOVERY_ENVIRONMENT Externes Antiviren-Programm stört. Alle USB-Sticks, die nicht gebraucht werden abstecken. Treiber un Bios updaten.
- 0xC1900101 - 0x2000c - Alle Geräte vom PC trennen, außer Maus und Tastatur sowie Monitor. Sowie auch PCI-Karten (WLAN etc.) Diese Fehlermeldung erscheint, wenn festgestellt wurde, dass veraltete Treiber noch im System sind.
- 0xC1900101 - 0x20017 - Nicht kompatibler, oder veralteter Treiber können das Problem ausgelöst haben. In der Setupact.log findet man die Informationen, welcher Treiber das Problem ausgelöst hat. Dadurch das der fehlerhafte Treiber nicht integriert werden konnte, wird ein Rollback eingeleitet.
- 0xC1900101 - 0x30018 - Auch hier alle Geräte vom PC trennen. Auch hier kann ein nicht kompatibler Treiber die Fehlerursache sein.
- 0xC1900101 - 0x3000D - Auch hier alle Geräte vom PC trennen. Den Bildschirmtreiber (Grafiktreiber) deinstallieren oder updaten.
- 0xC1900101 - 0x4000D - Hier sollte man die setupmem.dmp unter C:\$Windows.~BT\Sources\Panther auswerten. Mögliche Fehlerquellen: Zu wenig Speicherplatz, Treiberfehler, Grafiktreiber. BIOS-Speicheroptionen wie Zwischenspeichern oder Spiegeln deaktivieren.
- 0xC1900101 - 0x40017 - Dieser Fehler kann auftreten, wenn fehlerhafte Treiber, auch von Antiviren-Programmen oder Verschlüsselungsprogrammen enthalten sind.
- 0x80070057 mit der Fehlermeldung "EnsureSufficientFreeSpace" - Hier kann ein gemapptes Netzlaufwerk bspw. B: die Ursache sein. Trennt man das Laufwerk und startet dann Windows Update manuell, sollten die Updates installiert werden. Danke an Michael für den Tipp.
Fragen zu Windows 11?
Du hast Fragen oder benötigst Hilfe? Dann nutze bitte unser Forum und nicht die Tipp-Box! Auch Gäste (ohne Registrierung) können bei uns Fragen stellen oder Fragen beantworten. - Link zum Forum | Forum Windows 11
| Neue und interessante Tutorials für Windows 11 |
|
|
|
|