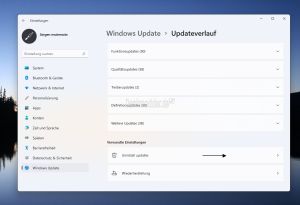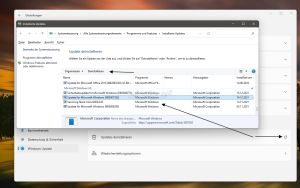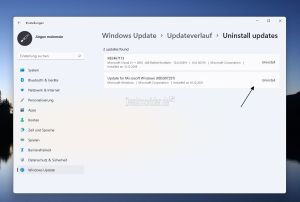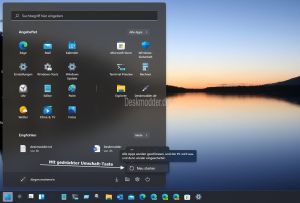Update deinstallieren Windows 11
Hat man ein Windows 11 Update installiert und es kommt zu Problemen, so kann man dieses Update auch deinstallieren. Voraussetzung ist, dass man die Datenträgerbereinigung noch nicht durchgeführt hat.
Es gibt mehrere Wege, ein Update zu deinstallieren. Wir zeigen euch die einzelnen Varianten in diesem Tutorial.
Dieses Tutorial ist für die Windows 11 22000 und höher geeignet.
- Windows 11 News im Blog - Windows 11 neu clean installieren Tipps und Tricks
- Windows 11 auch ohne TPM und Secure Boot installieren (Interessant für ältere CPUs bzw. PCs)
- Windows 11 Inplace Upgrade Reparatur oder Feature Update - Abgesicherter Modus Windows 11 Verschiedene Start-Varianten
- Windows 11 Patchday (Sicherheitsupdate des Monats)
- Win 11 25H2 / 24H2: 9.09.2025 KB5065426 26200.6584 / 26100.6584
- Win 11 23H2: 9.09.2025 KB5065431 22631.5909
- Windows 11 ISO Retail : 23H2 (22631), 24H2 (26100), 25H2 (26200)
- Windows 11 ISO Insider: Beta: 24H2 26120 ISO | Dev: 25H2 26220 ISO | Canary: 27965 ISO
Windows 11 Update über die Einstellungen deinstallieren
- Einstellungen öffnen (oder Windows-Taste + i drücken) -> Windows Update -> Updateverlauf
- Unten unter Verwandte Einstellungen findet ihr dann "Updates deinstallieren.
- In der Windows 11 22000 wird dann in die alte Systemsteuerung verlinkt.
- Hier markiert man das jeweilige Update und der Button "Deinstallieren" erscheint in der Menüleiste.
- Möglich ist auch ein Rechtsklick auf die jeweilige KB -> Deinstallieren
- Erscheint der Button Deinstallieren nicht, dann kann dieses Update nicht, oder nicht mehr entfernt werden.
- Ab Windows 11 22621 werden die Updates nur noch in den Einstellungen angezeigt.
- Man wird in ein neues Untermenü geleitet, indem alle Updates aufgelistet sind.
- Ein Klick auf Deinstallieren reicht auch hier aus, um das Update zu entfernen.
Danach ist dann ein Neustart notwendig.
Ein Update über die erweiterten Startoptionen deinstallieren
Ein Update lässt sich auch über die erweiterten Startoptionen deinstallieren. Dazu hält man die Umschalt-Taste (Pfeil nach oben) gedrückt und klickt auf "Neu starten". Der Rechner startet nun in die Reparaturumgebung und navigiert nun:
- Problembehandlung -> Erweiterte Optionen -> Updates deinstallieren
- Hier kann man nun ein "Qualitätsupdate" zum Beispiel vom monatlichen Patchday
- Bzw. das Aktuelle Funktionsupdate deinstallieren. Das wäre eine neue Version (Feature Update) von Windows 11.
Hier sucht man jetzt das jeweilige Update aus und deinstalliert es.
Nachdem das Update deinstalliert ist, wird das Update wieder automatisch installiert. Daher sollte man das Internet "kappen" und Windows Update aufrufen. Dort kann man eine Updatepause (Updates aussetzen) einlegen, damit das Update nicht wieder installiert wird.
Es kann aber auch durchaus sein, dass das Update nur fehlerhaft installiert wurde. Es bleibt jetzt die Möglichkeit, das Update noch einmal zu installieren, oder es mit einer Inplace Upgrade Reparatur zu versuchen.
Bei möglichen Fehlermeldungen könnt ihr auch in unser Forum kommen und die Community versucht für euch den Fehler zu finden.
Ein Windows 11 Update blockieren
Sollte ein Update oder auch ein Gerätetreiber Probleme bereiten, so kann man entweder unter Windows Update die "Pause"-Funktion benutzen, oder ein kleines Tool von Microsoft. Mit wushowhide.diagcab kann man ein Update ausblenden oder die möglichen Updates anzeigen lassen.
Hat man ein Update deinstalliert, dann muss der Rechner neu gestartet werden. Jetzt startet man sofort die wushowhide.diagcab. Und so geht man vor:
- wushowhide.diagcab von Microsoft oder bei uns herunterladen
- Die wushowhide.diagcab starten und auf erweitert klicken
- Hier den Haken bei "Reparatur automatisch anwenden" entfernen. Danach auf Weiter drücken
- Im neuen Fenster jetzt auf "Hide updates" klicken. Das Tool sucht jetzt die möglichen Windows Updates oder Treiber, die zur Verfügung stehen
- Werden die Updates angezeigt, dann setzt man bei dem Update / Treiber den Haken, welches man nicht installieren möchte. Und wieder auf Weiter. Das war es dann auch schon.
Alle anderen Updates und Sicherheitssignaturen für den Defender werden geladen und wenn Microsoft das kommende Update bereitstellt, wird dieses dann ganz normal installiert.
Fragen zu Windows 11?
Du hast Fragen oder benötigst Hilfe? Dann nutze bitte unser Forum und nicht die Tipp-Box! Auch Gäste (ohne Registrierung) können bei uns Fragen stellen oder Fragen beantworten. - Link zum Forum | Forum Windows 11
| Neue und interessante Tutorials für Windows 11 |
|
|
|
|