Web Suchergebnisse in der Suche deaktivieren Windows 11
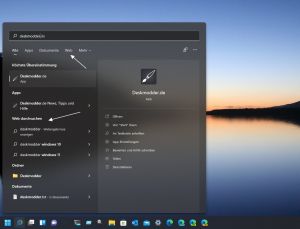
Die Suche unter Windows 11 zeigt einem nicht nur die Suchergebnisse der installierten Programme oder Dateien an, sondern auch Web-Suchergebnisse, die über den Microsoft Edge geöffnet werden. Diese können über den MSEdgeRedirect aber umgeleitet werden.
Wer nun Web und die Web-Suchergebnisse in der Suche unter Windows 11 deaktivieren / ausblenden möchte, kann dies natürlich auch so einstellen. Wir zeigen euch, wie es geht.
Wer das Bing-Logo auch aus der Suche entfernen möchte, kann sich dieses Tutorial zusätzlich anschauen.
Dieses Tutorial ist für die Windows 11 21H2, 22H2 und höher geeignet.
- Windows 11 News im Blog - Windows 11 neu clean installieren Tipps und Tricks
- Windows 11 auch ohne TPM und Secure Boot installieren (Interessant für ältere CPUs bzw. PCs)
- Windows 11 Inplace Upgrade Reparatur oder Feature Update - Abgesicherter Modus Windows 11 Verschiedene Start-Varianten
- Windows 11 Patchday (Sicherheitsupdate des Monats)
- Win 11 25H2 / 24H2: 14.10.2025 KB5066835 26200.6899 / 26100.6899
- Win 11 23H2: 14.10.2025 KB5066793 22631.6060
- Windows 11 ISO Retail : 23H2 (22631), 24H2 (26100), 25H2 (26200)
- Windows 11 ISO Insider: Beta: 25H2 26220 ISO | Dev: 25H2 26220 ISO | Canary: 28000 ISO
Internet in der Windows 11 Suche per App entfernen
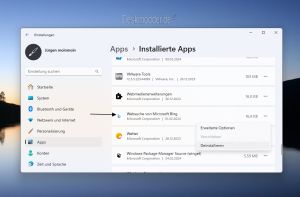
Durch die neue EU-Verordnung hat Microsoft jetzt die App "Websuche von Microsoft Bing" installiert.
Um die Internetvorschläge in der Windows-Suche zu deaktivieren, reicht es jetzt aus, diese App unter Einstellungen -> Apps -> Installierte Apps mit einem Klick auf die 3-Punkte zu deinstallieren.
Eine Änderung in der Registry ist dadurch nicht mehr notwendig.
Falls ihr die App dann doch mal wieder installieren möchtet, findet ihr sie unter diesem Link.
Web durchsuchen in der Windows 11 Suche deaktivieren
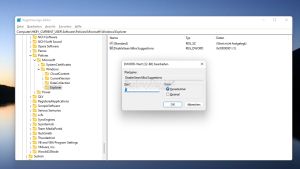
- Windows-Taste + R regedit eingeben, starten und zu diesem Pfad navigieren:
HKEY_CURRENT_USER\SOFTWARE\Policies\Microsoft\Windows\Explorer
- Ist der Schlüssel Explorer noch nicht vorhanden, dann: Im linken Navigationsbereich ein Rechtsklick auf Windows -> Neu -> Schlüssel mit dem Namen Explorer anlegen.
- Im rechten Fensterteil dann ein Rechtsklick -> Neu -> Neuer DWORD-Wert (32-Bit) mit dem Namen DisableSearchBoxSuggestions anlegen
- Diesen Eintrag nun doppelt anklicken und den Wert ändern.
- Wert = 0 Web und Web-Suchergebnisse werden angezeigt
- Wert = 1 Web und Web-Suchergebnisse werden nicht angezeigt.
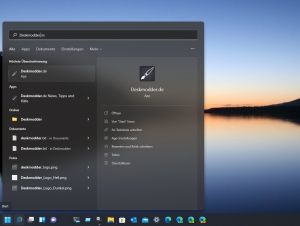
Jetzt ein Rechtsklick auf den Startbutton, oder Windows-Taste + X -> Task-Manager öffnen und den Eintrag "Suche" beenden. Ab Windows 11 22H2 "Windows Eingabeerfahrung"
Ruft man nun die Suche auf, ist Web und Web durchsuchen nicht mehr vorhanden.
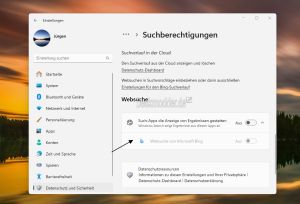
- [Update] Durch die "EU-Richtlinien" ist dies nicht mehr notwendig. Microsoft hat in den Einstellungen einen Schalter integriert, der Websuche deaktiviert.
Websuche behalten, aber die Suchvorschau in der Suche deaktivieren
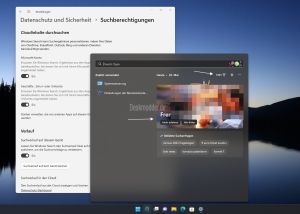
Microsoft hat jetzt eine Änderung in der Suche vorgenommen. Denn ist die Websuche noch aktiviert, wird die News des Tages und auch das Zeichen dazu in der Suchansicht angezeigt.
Wer also die Websuche behalten möchte, aber keine News in der Suche haben möchte, kann diese ganz einfach deaktivieren. (Die Bilder wurden zu unserer Sicherheit verpixelt)
In den Einstellungen -> Datenschutz und Sicherheit -> Suchberechtigungen sind diese Einstellungen zu finden. Je nachdem was ihr deaktivieren wollt findet ihr:
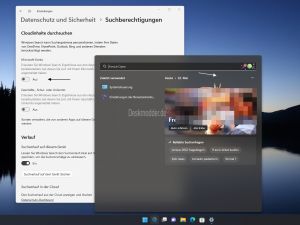
- Cloudinhalt durchsuchen
- Microsoft Konto - Ist es auf "An" wird der Benutzername und auch die erreichten Rewards angezeigt. Auf "Aus werden diese ausgeblendet.
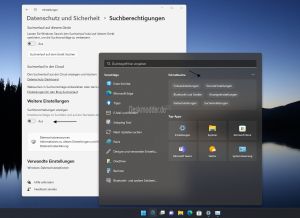
- Weitere Einstellungen
- Suchhervorhebungen anzeigen - Ist es auf "Ein", werden einem das News-Bild des Tages und die Zeichen dazu in der Suche angezeigt. Wird es auf "Aus" gestellt, verschwindet diese Anzeige und es wird eine lokale Übersicht angezeigt. [Update]: Unter Windows 11 23H2 und höher wurde diese Einstellung entfernt und mit dem Microsoft Konto gekoppelt.
Das war es auch schon.
Wer diese Änderungen in der Registry vornehmen möchte, findet diese auch dort:
- Windows-Taste + R Regedit eingeben, starten und zum Pfad wechseln:
HKEY_CURRENT_USER\Software\Microsoft\Windows\CurrentVersion\SearchSettings
- Microsoft Konto - IsMSACloudSearchEnabled 1 = An 0 = Aus
- Geschäfts- Schul oder Unikonto - IsAADCloudSearchEnabled 1 = An 0 = Aus
- Suchverlauf - IsDeviceSearchHistoryEnabled 1 = An 0 = Aus
- Suchhervorhebungen anzeigen - IsDynamicSearchBoxEnabled 1 = An 0 = Aus (Auch nach der Änderung in der 23H2, ist dieser Registryeintrag vorhanden).
Fragen zu Windows 11?
Du hast Fragen oder benötigst Hilfe? Dann nutze bitte unser Forum und nicht die Tipp-Box! Auch Gäste (ohne Registrierung) können bei uns Fragen stellen oder Fragen beantworten. - Link zum Forum | Forum Windows 11
| Neue und interessante Tutorials für Windows 11 |
|
|
|
|


