Alte Treiber richtig löschen DriverStore Explorer Windows 10
Tags: Win 11, Windows 11, Win 10, Treiber vollständig löschen, Alle alten Treiber löschen, RAPR, Download, Treiber defekt
Seit Windows Vista sammelt Windows die vertrauenswürdigen Treiber und Treiberpakete auf der Festplatte in im Treiberspeicher. Diese werden dann genutzt, um Treiber zu installieren, oder auf den älteren Treiber wieder zurückzusetzen. Aber gerade bei Grafiktreibern kommt es sehr oft zu Problemen und da hilft es oft nicht im Geräte-Manager nur den Treiber zu aktualisieren.
Dieser alte Treiber muss also aus dem System entfernt werden. Das kann man umständlich über die PowerShell machen, oder man nutzt dafür das kleine kostenlose Tool DriverStore Explorer (RAPR). Dieser zeigt in einer grafischen Oberfläche alle im Speicher enthaltene Treiber in Form der inf-Datei an.
Diese inf-Datei enthält alle Informationen des Treiberpaketes für die Installation und Deinstallation der Treiber. Wie das funktioniert, zeigen wir euch in diesem Tutorial.
Dieses Tutorial ist für die Windows 11 21H2, 22H2 und höher, sowie Windows 10 geeignet.
- Windows 11 News im Blog - Windows 11 neu clean installieren Tipps und Tricks
- Windows 11 auch ohne TPM und Secure Boot installieren (Interessant für ältere CPUs bzw. PCs)
- Windows 11 Inplace Upgrade Reparatur oder Feature Update - Abgesicherter Modus Windows 11 Verschiedene Start-Varianten
- Windows 11 Patchday (Sicherheitsupdate des Monats)
- Win 11 25H2 / 24H2: 14.10.2025 KB5066835 26200.6899 / 26100.6899
- Win 11 23H2: 14.10.2025 KB5066793 22631.6060
- Windows 11 ISO Retail : 23H2 (22631), 24H2 (26100), 25H2 (26200)
- Windows 11 ISO Insider: Beta: 25H2 26220 ISO | Dev: 25H2 26220 ISO | Canary: 27982 ISO
Alle installierten Treiber anzeigen Windows 10 und Windows 11
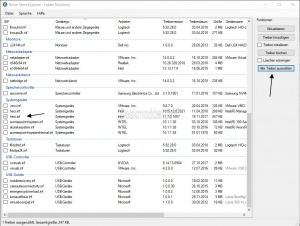
- Als erstes benötigt man den DriverStore Explorer (RAPR) DriverStoreExplorer Letzte Version immer hier herunterladen: DriverStoreExplorer/releases
- Ab Version 0.10.35 nun auch in Deutsch.
- Die Rapr.exe nun per Rechtsklick als Administrator starten
- Jetzt werden alle installierten Treiber in den einzelnen Kategorien aufgelistet.
- Beispiel Grafikkarten:
- Hier vergleicht man als erstes den Namen, dann die Treiber Versionsnummer (Driver Version) und das Datum des Treibers (Driver Date)
- Jetzt kann man den älteren Treiber anhaken und auf Delete Package drücken.
- Wichtig: Sollte sich der Treiber nicht deinstallieren lassen, dann muss erst der Haken darunter "Löschen erzwingen" gesetzt werden. Ab Version 0.10.51 ist Haken setzen bei "Löschen erzwingen" für DCH-Grafiktreiber notwendig, damit auch diese entfernt werden.
Alle alten Treiber auf einmal löschen
Der DriverStore Explorer hat auch einen Button "Alte Treiber auswählen". Damit werden automatisch alle alten Treiber angehakt. Hier sollte man aber unbedingt erst noch prüfen, ob es wirklich notwendig ist, alle alten Treiber zu deinstallieren.
Es kann durchaus sein, dass man so viele Megabyte oder sogar Gigabyte an Platz sparen kann.
Grafiktreiber vollständig entfernen Windows 10 und Windows 11
Hat man nun Probleme mit dem neuesten Treiber, es kommt zum Flimmern oder Flackern, hat aber noch die Möglichkeit den Grafiktreiber zu entfernen, auch wenn nur einer gelistet ist, kann man dies tun.
Nachdem der Treiber entfernt wurde, setzt Windows 10 dann den Standardtreiber für die grafische Darstellung ein und man hat so die Chance, den neuen Grafiktreiber zu installieren.
Auch interessant:
- Fehlerhafte Updates oder Treiber-Updates unter Windows Update deaktivieren Windows 10
- Gerätetreiber Treibersoftware über Windows Update deaktivieren Windows 10
- Installierte Treiber auslesen Windows 10
- Treibersignatur deaktivieren Unsignierte Treiber installieren Windows 10
Fragen zu Windows 11?
Du hast Fragen oder benötigst Hilfe? Dann nutze bitte unser Forum und nicht die Tipp-Box! Auch Gäste (ohne Registrierung) können bei uns Fragen stellen oder Fragen beantworten. - Link zum Forum | Forum Windows 11
| Neue und interessante Tutorials für Windows 11 |
|
|
|
|


