Für WingetUI steht eine neue finale Version 2.1.0 bereit. Und es haben wieder einige neben Marti mitgewirkt, damit WingetUI noch fehlerfreier wird. Aber auch verbesserte Funktionen wurden in dieser Version integriert. Das Update wird auch schon installiert, wenn ihr WingetUI startet.
WingetUI ist die grafische Oberfläche zu Winget, welches gerade als 3. RC bereitgestellt wurde. Wer also nicht gerne über PowerShell seine Pakete installieren, aktualisieren oder deinstallieren möchte, kann durchaus WingetUI nutzen. Einige der Verbesserungen kennt ihr ja schon aus der Beta.
Changelog
- Der .NET Tool-Paketmanager wird jetzt vollständig von WingetUI unterstützt
- WingetUI kann nun Pakete nach ihrer Quelle filtern
- Chocolatey installierte Pakete wurden korrigiert
- Benachrichtigungen werden wieder angezeigt, wenn sie aktiviert sind
- WingetUI kann nun in einer lokalen Umgebung installiert werden
- Winget unterstützt jetzt auch benutzerdefinierte Quellen
- WingetUI ist jetzt digital signiert
- Arm-Systeme verwenden nun automatisch arm64-Winget-Versionen.
- Pakete werden nicht mehr veraltet im Bereich Pakete entdecken angezeigt
- Der Wechsel des Themes erfordert keinen Neustart von WingetUI. Stattdessen wird das neue Thema sofort angewendet.
- Installierte Pakete, Pakete auf der schwarzen Liste und aktualisierbare Pakete werden mit speziellen Icons gekennzeichnet, um sie von normalen Paketen zu unterscheiden.
- Der Paket-Importer ist jetzt viel schneller.
- Winget geht nun korrekt mit den Gebietsschemata um
- Chocolatey wird automatisch zum Pfad hinzugefügt, wenn bestimmte Bedingungen erfüllt sind
- Die Befehlszeilenausgaben sind jetzt schneller
- Verbessertes Paket-Parsing
- Verbesserungen am Aussehen und Verhalten der Benutzeroberfläche
- Benutzerdefinierte Symboldatenbanken sind konfigurierbar
- Das Parsen von Markdown wurde verbessert
- Viele weitere Fehlerbehebungen und Verbesserungen
Info und Download:
Danke für die Hinweise.
Windows 11 Tutorials und Hilfe
- In unserem Windows 11 Wiki findet ihr sehr viele hilfreiche Tipps und Tricks.
- Falls ihr Fragen habt, dann stellt diese ganz einfach bei uns im Forum.
- Installationsmedien: Aktuelle Windows 11 ISOs findet ihr hier: 22H2 (22621) und 22H2 (22631) Ansonsten immer in der rechten Sidebar.
- Windows 11 neu clean installieren Tipps und Tricks.
- Windows 11 mit lokalem Konto auch Offline installieren.
- Windows 11 Inplace Upgrade Reparatur oder Feature Update.
- Automatisch anmelden Pin entfernen Windows 11.
- Alle Beiträge zu Windows 11 im Blog findet ihr über diese Seite. Wobei auch alle anderen Artikel interessant sein können.
WingetUI 2.1.0 Final kann Pakete jetzt abhängig von ihrer Quelle filtern und mehr

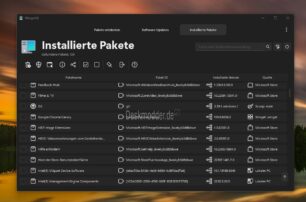
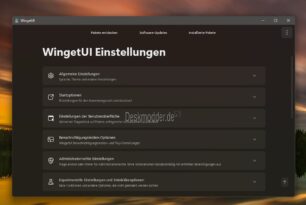

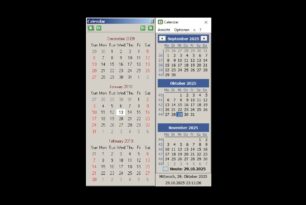
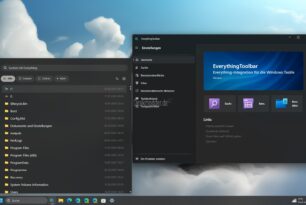



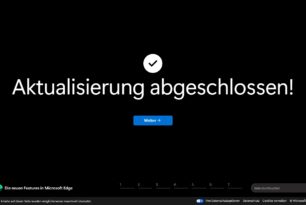
Bei mir wird auch in der 2.1.0 final unter „Discover Packages“ -> „Found packages“ stets noch null angezeigt, wie in der Beta zuvor. Die Packages selbst werden aber anscheinend geladen, nur eben deren Anzahl ist nicht ersichtlich.
In der 2.0 gab eine Option die Pakete immer anzuzeigen, diese wurde mit 2.1. entfernt. Möglicherweise um den Leistungsverbrauch zu reduzieren so wie man es schon mit der 2.0 angefangen hat denn bei der wurde die Option standardmäßig deaktiviert.
Sehe ich auch so, mir gefällt es mit der Weile so. Wenn ich eine Software suche, gehe ich so wie so immer über die Suchfunktion.
Also ich habe das Tool jetzt mal kurz benutzt… die Idee dahinter an sich ist ja toll, aber leider hat es mir mal direkt eine Software einfach deinstalliert und eben nicht aktualisiert.
Bei anderer Software läuft die Aktualisierung bzw. der Download so langsam, dass ich einfach abgebrochen habe. Und ich habe dann im Anschluss die Update-Funktion direkt in der Software genutzt, was deutlich schneller ging.
Vielleicht klärt mich jemand auf, warum das so ist 🤷♂️.
Ist ein nettes Tool (UI). Hat leider ein paar kleine Macken, möchte es aber trotzdem nicht mehr missen.
– Nutze es portabel. Der builtin Updater kann aber nur automatisch im vordefinierten Pfad (Program Files) eine feste Installation (Update) durchführen bzw. der Updater erkennt nicht, dass der Nutzer es in einem anderen Pfad als portable Version nutzt. Muss man von Hand das Update ziehen und kann dann die Installation bzw. Update customisieren.
– Updates bestimmer Pakete funktionieren nicht richtig: Bsp. WebEx oder Teams msi-Installer (erkennt zwar das update, kann es aber nicht lokal durchführen, Nutzer muss von Hand alte deinstallieren und neue installieren oder den WebEx / Teams builtin Updater nutzen); bei parallel installierten VC++ runtimes (ältere und neuere Versionen) wird kontinuierlich Updates für die älteren Versionen angepriesen
– OpenShell Updates scheitern. Die installiert man lieber von Hand und schließt besser noch via Taskmanager dazu parallel die Explorer.exe
– Irgendetwas auf meinem business Note wollte .NET Desktop Runtime 6.10 haben. Da wird dann als Update die V7 angeboten anstatt der 6.11 bzw. aktuell 6.12.
Unschön, aber kein Kündigungsgrund….
Ja, da habt ihr Recht. In der 2.1.0 sind hat doch noch einige Bugs enthalten. Hoffe, diese werden zeitnah von Marti gefixt. Ansonsten einen tolles Tool.
Könnte mir bitte jemand sagen wo denn die ganzen Aktualisierungs-packages gespeichert werden? Ich nutze das Tool jetzt eine ganze Zeit lang schon und bei mir verringert sich der Speicherplatz immer gleich um mehrere Gigabyte nach jeder Aktualisierung. So langsam wird es ziemlich viel
Die sollten im Temp Ordner sein.
C:\Users\xxxxx\AppData\Local\Temp\WinGet\defaultState
Die Downloadordner sind bei mir leer. Dort befinden sich auch .log Dateien.
Den Ordner legt winget an und ist der Downloadordner. Wenn alles geklappt hat, sollte er leer sein. Da allerdings Winget UI sein eigenes wringet mitbringt, läuft das da etwas anders. Das installierte wringet speichert seine Logdateien wo anders.
WingetUI legt im Benutzerprofil auch noch Daten in den Ordner „.winget“ und, wenn aktiver, in „.chocolatey“ ab. Kann sein, dass sich da im Laufe der Zeit twa ansammelt.
Glaube ich nicht, denn ich installiere und aktualisiere viele Anwendungen mit wingetui und der nutzt winget. Im besagten Ordner sind die leeren Ordner der letzten Aktualisierungen und einer Installation enthalten. Auszug aus einer .log Datei „Command line Args: „C:\Program Files\WingetUI\PackageManagers\winget-cli_x64\winget.exe“ upgrade –include-unknown –accept-„. Für die anderen PackageManager könnten sie wo anders liegen.
Habe ich doch geschrieben, das WingetUI sein eigenes Winget mitbringt. Das verhält sich ein klein wenig anders im Vergleich zur winget CLI in Windows. Es existieren zwei Installationen der winget CLI. Die eine wird über WingetUI gepflegt, die andere über den Store.
Für Chocolatey hat WingetUI auch dessen Paketmanager integriert. Hat man also bereist Chocolatey installiert, hat man den dann auch doppelt.
Ich habe mal bei winget CLI (Aktiviere Winget) „C:\Program Files\WingetUI\PackageManagers\winget-cli_x64\winget.exe“ den Haken entfernt, da funktioniert dann nichts mehr.
„Das Hauptziel dieses Projekts ist es, eine intuitive GUI für die gängigsten CLI-Paketmanager für Windows 10 und Windows 11 zu erstellen, wie z. B. Winget, Scoop, Chocolatey, Pip, Npm und .NET Tool Mit dieser App können Sie ganz einfach jede Software herunterladen, installieren, aktualisieren und deinstallieren, die auf den unterstützten Paketmanagern veröffentlicht wurde – und vieles mehr.“
https://github.com/marticliment/wingetui#features
Von ein eigenes Winget steht dort nichts.
WingetUI:
C:\Program Files\WingetUI\PackageManagers\winget-cli_x64\winget.exe
Windows:
C:\Program Files\WindowsApps\Microsoft.DesktopAppInstaller_Version_x64__8wekyb3d8bbwewinget.exe
WingetUI verwendet nur das winget, was es selber mitbringt. Auf das externe in Windows vorhandene winget kann man nicht umschalten. Bei Chocolatey kann man auf den externen Chocolatey Paketmanager umschalten, sofern man ihn installiert hat. Bei den anderen in WingetUI integrierten Paketmanagern weiß ich es nicht. Die habe ich nicht weiter getestet.