Den Effizienzmodus kennen viele sicherlich vom Microsoft Edge. Ist er aktiviert, kann der Energieverbrauch und die CPU-Last gesenkt werden. Dieser wird demnächst auch direkt unter Windows 11 im Task-Manager verfügbar sein.
Unter der damaligen „Windows 10“ 21364 lief dieser Modus noch unter Eco Modus. Jetzt hat man ihn in Effizienzmodus umbenannt und in der derzeitigen Insider schon integriert.
Hat man ein Programm, oder eine App, die die CPU belastet, kann man den jeweiligen Prozess entweder per Rechtsklick, oder im neuen Task-Manager oben auf Effizienzmodus ganz einfach drosseln. Falls ein > vor dem Namen ist (Prozessgruppe), muss man den erst aufklappen und kann dann den Prozess in den Modus schicken. Aber es wird nicht bei allen Prozessen möglich sein. Somit wird verhindert, dass eine App Prozessressourcen verbraucht und andere Prozesse werden somit priorisiert.
Für Apps, die sich beenden, also nicht im Task-Manager als „Angehalten“ angezeigt werden, ist diese Einstellung nur Temporär. Denn sowie die App aus dem Task-Manager verschwindet, wird auch der Effizienz-Modus wieder rausgenommen und man müsste ihn erneut setzen.
Aber das ist noch nicht alles. Wer mit der Insider unterwegs ist, wird vielleicht schon mitbekommen haben, dass im Task-Manager die laufenden Hintergrundprozesse drastisch angestiegen sind. Das liegt daran, dass Microsoft die Hintergrundprozesse und auch die Windows-Prozesse, zu denen auch die Dienste gehören, ganz einfach zusammengelegt hat.
Als einziger Windows-Prozess wird jetzt nur noch die explorer.exe ganz unten angezeigt. Hat auch seinen Vorteil, falls man die explorer.exe mal abschießen muss, braucht man nur noch nach ganz unten scrollen. (Vorausgesetzt, es ist kein Fenster vom Datei Explorer offen).
Mal sehen, wann der Test abgeschlossen wird, damit alle dann diese neue Funktion ausprobieren können. Sie könnte auch durchaus zurückportiert werden.
Windows 11 Tutorials und Hilfe
- In unserem Windows 11 Wiki findet ihr sehr viele hilfreiche Tipps und Tricks.
- Falls ihr Fragen habt, dann stellt diese ganz einfach bei uns im Forum.
- Installationsmedien: Aktuelle Windows 11 ISOs findet ihr immer in der rechten Sidebar hier im Blog im Download-Bereich.
- Windows 11 neu clean installieren Tipps und Tricks.
- Windows 11 Inplace Upgrade Reparatur oder Feature Update.
- Automatisch anmelden Pin entfernen Windows 11.
- Alle Beiträge zu Windows 11 im Blog findet ihr über diese Seite. Wobei auch alle anderen Artikel interessant sein können.

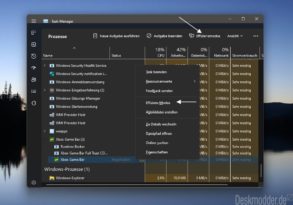
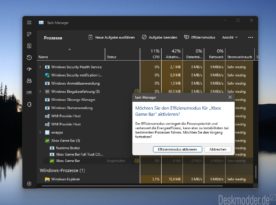
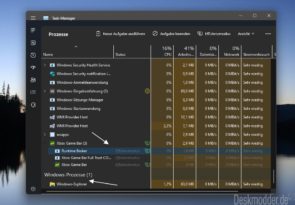






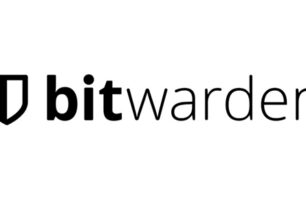
Könnte man in der Überschrift vermerken, wenn es sich um Tipps für Insider-Versionen handelt, bitte?
Würde mir eine Menge Zeit ersparen…
Hättest Du die paar Zeilen unter der Überschrift gelesen, hätte Dir das eine Menge vertaner Zeit erspart.
Erst informieren.
@gezortenplotz
wer lesen kann ist klar im Vorteil…
„Dieser wird demnächst auch direkt unter Windows 11 im Task-Manager verfügbar sein.“
die Betonung liegt auf demnächst..
Ich hatte erst den neuen Taskmanager und nach diesem Dev Update Package plötzlich wieder den alten.
Hallo ..
Ich Finde optisch muss da noch viel gemacht Werden….das sieht’Einfach aus. Als hätte man die alte Ansicht in einen Rahmen Gesteck.
Habe ich ihm Feedback……schon geschrieben.
Stabil läuft er übrigens auch noch nicht.
LG
Nicht nur hätte. Die Anzeigen wurden einfach integriert. Warum sollte man das auch neu programmieren.
Es ist eine Insider-Version, da wird noch gebastelt.
HM…..
Ich bin mit der aktuellen Dev unterwegs, und ich habe den Reiter nicht!
Mein Taskmanager stürzt direkt nach dem Start ab.
Hallöle…den Taskmanager kannst Du ganz einfach „resetten“…alle selbstgemachten Einstelllungen sind natürlich weg…
Windows-Taste+R… taskmgr eintippen…die Tasten Umschalt, Strg und Alt gleichzeitg drücken und mit OK bestätigen…
Funzt wunderbar, auch in der aktuellsten DEV und mit dem neuen Taskmanager (Dark-Mode & Co…)
Was mir „positiv“ aufgefallen ist → es sind nicht mehr so viele „Aufrufe“ der svchost
zu sehen / finden – bei mir aber mit dem entsprechendem Tweak ( über Winearo-Tweaker)
– den ich immer noch bei Bedarf zu Testzwecken einschalte – sind es statt ~ 100 Hintergrundprozesse „nur noch“ ~ 70.
Wenn man entsprechende Prozesse, die man selber startet – z.B. über die Aufgabenplanung – insoweit direkt „automatisieren“ könnte wäre dass mMn schon eine gute Verbesserung.
– Was die Aufgabenplanung selber betrifft – wäre es evtl. langsam auch mal an der Zeit diese auf W11 umzustellen, in den betreffenden Einstellungen der Aufgaben steht maximal immer noch Windows 10 einzustellen
Das wird im Aufgabenplanung bestimmt noch angepasst, vermutlich dann, wenn der „Windows Product Name“ auf „Windows 11“ wechselt. Im Moment ist es noch „Windows 10“. Lediglich der Anzeigename steht auf „Windows 11“.
Mein Google ist in Effizienzmodus und nicht mehr aktiv!!