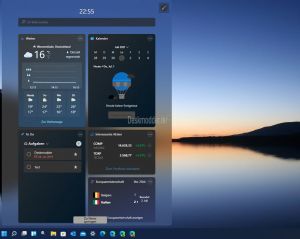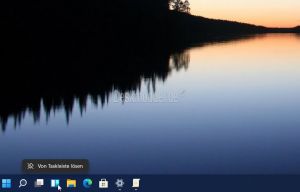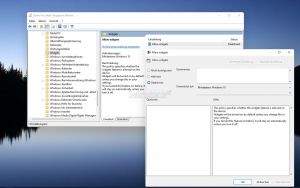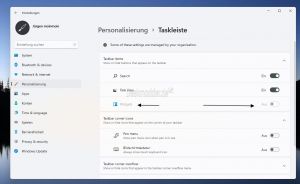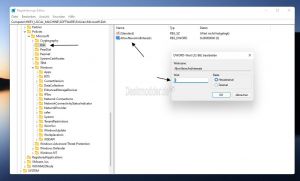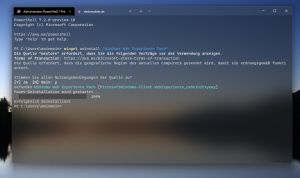Windows 11 Widgets deaktivieren blockieren
Mit Windows 11 hat Microsoft die Widgets integriert. Wie man diese einrichtet, haben wir euch hier erklärt. Natürlich kann man die Widgets komplett deaktivieren und auch blockieren, wenn man sie nicht nutzen möchte.
Wir zeigen euch, wie es geht.
Dieses Tutorial ist für die Windows 11 21H2 und höher geeignet.
Windows 11 Welche Version ist installiert
- Windows 11 News im Blog - Windows 11 neu clean installieren Tipps und Tricks
- Windows 11 auch ohne TPM und Secure Boot installieren (Interessant für ältere CPUs bzw. PCs)
- Windows 11 Inplace Upgrade Reparatur oder Feature Update - Abgesicherter Modus Windows 11 Verschiedene Start-Varianten
- Windows 11 Patchday (Sicherheitsupdate des Monats)
- Win 11 25H2 / 24H2: 14.10.2025 KB5066835 26200.6899 / 26100.6899
- Win 11 23H2: 14.10.2025 KB5066793 22631.6060
- Windows 11 ISO Retail : 23H2 (22631), 24H2 (26100), 25H2 (26200)
- Windows 11 ISO Insider: Beta: 24H2 26120 ISO | Dev: 25H2 26220 ISO | Canary: 27975 ISO
Widgets ganz einfach aus von der Taskleiste lösen
Möchte man die Widgets nicht in der Taskleiste haben, so reicht ein Rechtsklick auf das Icon der Widgets und von der Taskleiste lösen.
Ein weiterer Weg ist über die Einstellungen -> Personalisierung -> Taskleiste. Hier kann man die Widgets auf Aus stellen. Das war es auch schon.
Hat man die Widgets aus der Taskleiste entfernt, so starten die zusätzlichen Prozesse nach einem Neustart auch nicht mehr mit. Es reicht also aus, die Widgets nur aus der Taskleiste zu verbannen.
Widgets in den Gruppenrichtlinien blockieren
In der Windows 11 Pro und höher kann man den Zugriff zu den Widgets blockieren. Somit wird das Icon nicht angezeigt und kann auch nicht mehr genutzt werden.
In den Einstellungen -> Personalisierung -> Taskleiste sind die Widgets dann auf Aus gestellt und grau hinterlegt.
- Windows-Taste + R gpedit.msc eingeben und starten
- Richtlinien für Lokaler Computer -> Computerkonfiguration -> Administrative Vorlagen -> Windows-Komponenten -> Widgets
- Im rechten Fensterteil Allow widgets doppelt anklicken und auf
- Deaktiviert - Widgets werden blockiert
- Nicht konfiguriert oder Aktiviert - Widgets werden angezeigt / können angezeigt werden.
- Auf Übernehmen und OK drücken.
Die Änderung wird sofort übernommen.
Als Hinweis: Diese Einstellung ist für alle Benutzerkonten.
Widgets in der Registry blockieren
Windows 11 Home Nutzer (oder höher) müssen diese Änderung in der Registry vornehmen, um die Widgets zu deaktivieren.
- Windows-Taste + R drücken regedit eingeben und starten
- Zum Pfad navigieren:
HKEY_LOCAL_MACHINE\SOFTWARE\Policies\Microsoft\Dsh
- Ist Dsh nicht vorhanden, dann im linken Verzeichnisbaum ein Rechtsklick auf Microsoft -> Neu -> Schlüssel mit dem Namen Dsh anlegen
- Im rechten Fensterteil nun ein Rechtsklick Neu -> Neuer DWORD-Wert (32-Bit) anlegen mit dem Namen AllowNewsAndInterests
- Der Wert 0 kann so bleiben. Damit werden die Widgets blockiert.
- Wert 1 oder der Schlüssel wird gelöscht, dann sind die Widgets wieder zugängig.
Als fertiger Registry-Schlüssel, der nur in eine Textdatei kopiert und als Widgets.reg abgespeichert werden muss:
Windows Registry Editor Version 5.00 [HKEY_LOCAL_MACHINE\SOFTWARE\Policies\Microsoft\Dsh] "AllowNewsAndInterests"=dword:00000000
Die neue Widgets.reg mit einem Doppelklick ausführen und den Anweisungen folgen.
Widgets deinstallieren unter Windows 11
Man kann die Widgets auch komplett entfernen. Dazu gibt es eine Variante über winget.
- Windows Terminal oder Windows PowerShell (als Administrator) starten
- Den Befehl winget uninstall "Windows Web Experience Pack" hineinkopieren und Enter drücken, die Nachfrage mit y bestätigen und das Paket wird deinstalliert.
Hat man noch das Icon in der Taskleiste, dann Rechtsklick -> "Aus Taskleiste ausblenden" anklicken.
Möchte man das Paket wieder installieren, dann ruft man diesen Link im Microsoft Store auf:
Fragen zu Windows 11?
Du hast Fragen oder benötigst Hilfe? Dann nutze bitte unser Forum und nicht die Tipp-Box! Auch Gäste (ohne Registrierung) können bei uns Fragen stellen oder Fragen beantworten. - Link zum Forum | Forum Windows 11
| Neue und interessante Tutorials für Windows 11 |
|
|
|
|