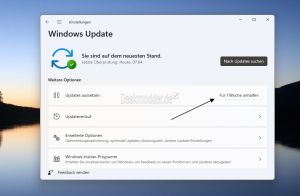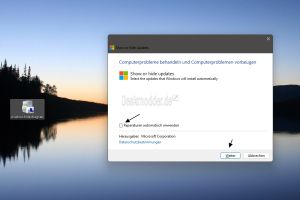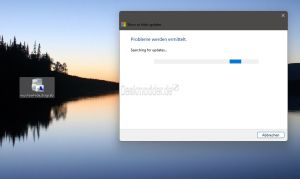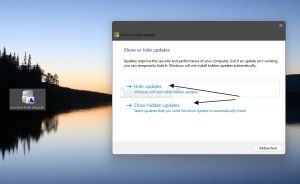Update blockieren Windows 11: Unterschied zwischen den Versionen
| Zeile 32: | Zeile 32: | ||
[[Datei:Windows 11 Update blockieren 002.jpg|thumb]] | [[Datei:Windows 11 Update blockieren 002.jpg|thumb]] | ||
Hat man das Update deinstalliert, dann startet man die wushowhide.diagcab [https:// | Hat man das Update deinstalliert, dann startet man die wushowhide.diagcab [https://download.microsoft.com/download/f/2/2/f22d5fdb-59cd-4275-8c95-1be17bf70b21/wushowhide.diagcab herunterladen] (Oder Download [https://www.deskmodder.de/blog/wp-content/uploads/2024/03/wushowhide.diagcab bei uns] ) | ||
* Unter Erweitert sollte man den Haken bei "Reparaturen automatisch anwenden" entfernen und klickt auf Weiter | * Unter Erweitert sollte man den Haken bei "Reparaturen automatisch anwenden" entfernen und klickt auf Weiter | ||
Aktuelle Version vom 7. März 2024, 15:24 Uhr
Es kommt immer wieder einmal vor, dass ein Windows 11 Update Probleme bereitet. Dann kann man das Update deinstallieren. Aber durch die automatische Einstellung wird es nach einem Neustart wieder installiert.
Dafür gibt es mehrere verschiedene Möglichkeiten es zu verhindern. Wir zeigen euch, wie es geht.
Auch interessant:
- Update deinstallieren Windows 11
- Windows 11 Inplace Upgrade Reparatur oder Feature Update
- Windows 11 Update reparieren Cache leeren die verschiedenen Lösungen
- Treiberupdates deaktivieren Windows 11
Dieses Tutorial ist für die Windows 11 22000 und höher geeignet.
- Windows 11 News im Blog - Windows 11 neu clean installieren Tipps und Tricks
- Windows 11 Startmenü und die Einstellungen - Taskleiste einrichten Tipps und Tricks
- Windows 11 auch ohne TPM und Secure Boot installieren
- Windows 11 ISO : 23H2 (22631), 24H2 (26100)
- Windows 11 Patchday (Sicherheitsupdate des Monats)
- Win 11 23H2 / 22H2: 9.04.2024 KB5036893 Windows 11 226×1.3447
- Windows 11 Insider ISO:
- Beta: Windows 11 23H2 (22635)
- Dev Windows 11 26100 ISO / ESD
- Canary Windows 11 26200 ISO / ESD
Updates pausieren
Hat man das Update deinstalliert, dann kann man unter Einstellungen -> Windows Update die Updates aussetzen. Dadurch gewinnt man Zeit, sich um das Problem zu kümmern.
Updates für den Microsoft Defender werden weiterhin heruntergeladen. Aber beachtet: So wie ihr manuell nach Updates sucht, wird die Blockade aufgehoben.
Ein spezielles Update blockieren
Hat man das Update deinstalliert, dann startet man die wushowhide.diagcab herunterladen (Oder Download bei uns )
- Unter Erweitert sollte man den Haken bei "Reparaturen automatisch anwenden" entfernen und klickt auf Weiter
- Jetzt wird nach Updates gesucht
- Im neuen Fenster steht nun Hide Updates Hier drückt man drauf und es werden die Updates angezeigt, die aktuell nicht installiert sind. Hier wählt man die konkrete KBxxxxxx aus und damit wird sie blockiert.
Möchte man das Update wieder "sichtbar" machen für Windows Update wählt man "Show hidden updates" aus. Hier wird dann das blockierte Update aufgeführt und man kann es wieder freigeben.
Das Tutorial werden wir noch erweitern
Fragen zu Windows 11?
Du hast Fragen oder benötigst Hilfe? Dann nutze bitte unser Forum und nicht die Tipp-Box! Auch Gäste (ohne Registrierung) können bei uns Fragen stellen oder Fragen beantworten. - Link zum Forum | Forum Windows 11
| Neue und interessante Tutorials für Windows 11 |
|
|
|
|