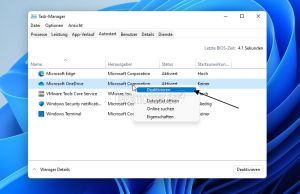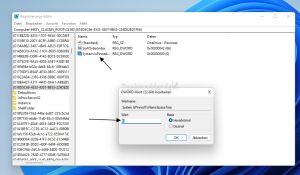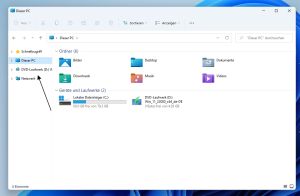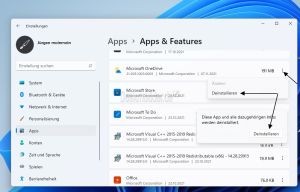OneDrive deinstallieren oder aus Datei Explorer entfernen Windows 11
OneDrive Personal wird mit Windows 11 mitgeliefert und bietet so über den Datei Explorer die Möglichkeit auf die Cloud zuzugreifen, oder kann die Daten mit der Cloud synchronisieren.
Nun gibt es verschiedene Wege, wie man mit OneDrive Personal umgeht. Nur aus dem Autostart entfernen. OneDrive zwar behalten, aber aus dem Datei Explorer entfernen. Oder komplett deinstallieren. Je nachdem wie ihr mit OneDrive arbeiten wollt.
Wir zeigen euch die einzelnen Schritte, die ihr unternehmen könnt, in diesem Tutorial.
Dieses Tutorial ist für die Windows 11 22000 und höher geeignet.
- Windows 11 News im Blog - Windows 11 neu clean installieren Tipps und Tricks
- Windows 11 auch ohne TPM und Secure Boot installieren (Interessant für ältere CPUs bzw. PCs)
- Windows 11 Inplace Upgrade Reparatur oder Feature Update - Abgesicherter Modus Windows 11 Verschiedene Start-Varianten
- Windows 11 Patchday (Sicherheitsupdate des Monats)
- Win 11 24H2: 11.06.2025 KB5063060 26100.4351
- Win 11 23H2: 10.06.2025 KB5060999 22631.5472
- Windows 11 ISO Retail : 23H2 (22631), 24H2 (26100)
- Windows 11 ISO Insider: Beta: 24H2 26120 ISO | Dev: 25H2 26200 ISO | Canary: 27881 ISO
OneDrive aus dem Autostart entfernen
Möchte man OneDrive zwar ab und zu nutzen, aber eben nicht, dass OneDrive bei jedem Systemstart mitstartet, dann geht ihr so vor:
- Windows-Taste + X, oder Rechtsklick auf den Start-Button und den Task-Manager starten.
- Als Tastenkombination: Strg + Umschalt + Esc
- Reiter Autostart und hier per Rechtsklick auf OneDrive deaktivieren anklicken.
Das war es auch schon. OneDrive startet nun nicht mehr mit Windows 11 im Autostart mit, wird aber gestartet, sowie ihr im Datei Explorer oder über das Startmenü OneDrive startet.
OneDrive im Datei Explorer aus der Seitenleiste entfernen
Wie schon unter Windows 10, lässt sich auch unter Windows 11 OneDrive im linken Verzeichnis entfernen. Dadurch hat man aber weiterhin Zugriff auf OneDrive zum Beispiel über das Startmenü.
- Windows-Taste + R drücken, regedit eingeben, starten und zu diesem Pfad navigieren
HKEY_CLASSES_ROOT\CLSID\{018D5C66-4533-4307-9B53-224DE2ED1FE6}
*Im rechten Fensterteil nun ein Doppelklick auf '''System.IsPinnedToNameSpaceTree'''
*Hier nun den Wert von 1 auf 0 ändern.
** 1 = OneDrive wird im Datei Explorer angezeigt
** 0 = OneDrive wird in der Seitenleiste ausgeblendet.
*Zusätzlich nun noch unter
<pre><nowiki>HKEY_CLASSES_ROOT\Wow6432Node\CLSID\{018D5C66-4533-4307-9B53-224DE2ED1FE6}
- Auch hier den Wert auf 0 ändern, damit 32-Bit-Programme, die den Datei Explorer aufrufen, OneDrive auch nicht im Menü anzeigen.
Nun per Rechtsklick auf den Startbutton (oder Strg + Umschalt + Esc) den Task-Manager öffnen und die explorer.exe neu starten, oder den Rechner einmal neu starten.
OneDrive wird jetzt im linken Verzeichnisbaum nicht mehr angezeigt.
OneDrive komplett deinstallieren
Möchte man OneDrive komplett deinstallieren, so gibt es mehrere Wege.
- Startmenü öffnen -> Alle Apps -> OneDrive auswählen und per Rechtsklick deinstallieren.
- Einstellungen öffnen -> Apps -> Apps und Features -> Auf die 3-Punkte klicken und Microsoft OneDrive deinstallieren.
OneDrive wurde deinstalliert und auch im Datei Explorer erscheint OneDrive nicht mehr im linken Seitenmenü.
Möchte man noch die "Reste" im Datei Explorer entfernen, so startet man den Datei Explorer und gibt in die Adresszeile
%userprofile%\appdata\local\Microsoft\OneDrive
ein. Hier befinden sich noch die letzte OneDrive Version und auch Log.Dateien.
Möchte man OneDrive wieder installieren, kann man hier im Ordner (mit der Versionsummer) eine setup.exe finden, die OneDrive wieder installiert.
OneDrive über eine bat Datei löschen
Auch über ein erstellte Bat-Datei kann man OneDrive ohne Probleme aus Windows 10 oder Windows 11 entfernen. Und so geht es:
- Rechtsklick auf den Desktop -> Neu -> Textdokument
- Diesen Inhalt hineinkopieren:
@echo off
cls
set x86="%SYSTEMROOT%\System32\OneDriveSetup.exe"
set x64="%SYSTEMROOT%\SysWOW64\OneDriveSetup.exe"
echo OneDrive beenden
echo.
taskkill /f /im OneDrive.exe > NUL 2>&1
ping 127.0.0.1 -n 5 > NUL 2>&1
echo OneDrive deinstallieren
echo.
if exist %x64% (
%x64% /uninstall
) else (
%x86% /uninstall
)
ping 127.0.0.1 -n 5 > NUL 2>&1
echo OneDrive letzte Reste entfernen
echo.
rd "%USERPROFILE%\OneDrive" /Q /S > NUL 2>&1
rd "C:\OneDriveTemp" /Q /S > NUL 2>&1
rd "%LOCALAPPDATA%\Microsoft\OneDrive" /Q /S > NUL 2>&1
rd "%PROGRAMDATA%\Microsoft OneDrive" /Q /S > NUL 2>&1
echo OneDrive aus Datei Explorer entfernen
echo.
REG DELETE "HKEY_CLASSES_ROOT\CLSID\{018D5C66-4533-4307-9B53-224DE2ED1FE6}" /f > NUL 2>&1
REG DELETE "HKEY_CLASSES_ROOT\Wow6432Node\CLSID\{018D5C66-4533-4307-9B53-224DE2ED1FE6}" /f > NUL 2>&1
REG DELETE "HKEY_CURRENT_USER\Software\Classes\CLSID\{018D5C66-4533-4307-9B53-224DE2ED1FE6}\ShellFolder" /f > NUL 2>&1
REG DELETE "HKEY_CURRENT_USER\Software\Classes\Wow6432Node\CLSID\{018D5C66-4533-4307-9B53-224DE2ED1FE6}\ShellFolder" /f > NUL 2>&1
pause
- Abspeichern und per Rechtsklick die Neue Textdatei.txt in OneDrive.bat umbenennen.
- Diese nun per Rechtsklick als Administrator starten und ausführen.
Das war es auch schon.
Fragen zu Windows 11?
Du hast Fragen oder benötigst Hilfe? Dann nutze bitte unser Forum und nicht die Tipp-Box! Auch Gäste (ohne Registrierung) können bei uns Fragen stellen oder Fragen beantworten. - Link zum Forum | Forum Windows 11
| Neue und interessante Tutorials für Windows 11 |
|
|
|
|