Einstellung aufgrund der Richtlinie Ihrer Organisation nicht verfügbar - Lösung
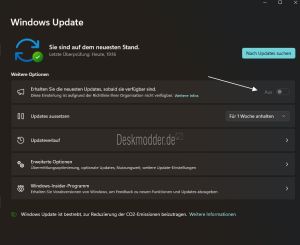
Unter Windows 11 und auch Windows 10 kann es dazu kommen, dass Schalter in den Einstellungen grau hinterlegt sind. Dort wird dann angezeigt, dass "Einige dieser Einstellungen werden von Ihrer Organisation verwaltet". Oder "Diese Einstellung ist aufgrund der Richtlinie Ihrer Organisation nicht verfügbar".
Diese Anzeigen zeigt Windows an, wenn eine Gruppenrichtlinie oder ein dementsprechender Registry-Eintrag gesetzt wurde, um diese Funktion zu deaktivieren. Das kann durch euch selber, oder in den meisten Fällen durch Optimierungs-Tools, oder Tools für den Datenschutz vorgenommen worden sein.
Hat man zum Beispiel die Updates für Gerätetreiber deaktiviert, dann erscheint diese Meldung unter Windows Update -> Erweiterte Optionen -> Konfigurierte Updaterichtlinien. Hier werden dann die einzelnen Gruppenrichtlinien aufgeführt. In dem Fall "Treiber aus Windows-Qualitätsupdates ausschließen".
Wir zeigen euch, wie ihr es wieder rückgängig machen könnt.
Dieses Tutorial ist für die Windows 11 21H2, 22H2 und höher, sowie auch Windows 10 geeignet.
- Windows 11 News im Blog - Windows 11 neu clean installieren Tipps und Tricks
- Windows 11 auch ohne TPM und Secure Boot installieren (Interessant für ältere CPUs bzw. PCs)
- Windows 11 Inplace Upgrade Reparatur oder Feature Update - Abgesicherter Modus Windows 11 Verschiedene Start-Varianten
- Windows 11 Patchday (Sicherheitsupdate des Monats)
- Win 11 25H2 / 24H2: 14.10.2025 KB5066835 26200.6899 / 26100.6899
- Win 11 23H2: 14.10.2025 KB5066793 22631.6060
- Windows 11 ISO Retail : 23H2 (22631), 24H2 (26100), 25H2 (26200)
- Windows 11 ISO Insider: Beta: 25H2 26220 ISO | Dev: 25H2 26220 ISO | Canary: 27975 ISO
Gruppenrichtlinien nach deaktivierten Funktionen durchsuchen
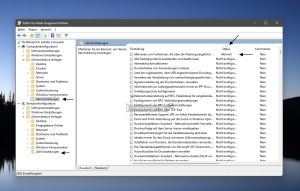
Hat man unter Windows 10 oder 11 selbst Gruppenrichtlinien auf "Aktiviert" oder "Deaktiviert" gesetzt, so kann man die Änderungen schnell herausfinden.
- Windows-Taste + R drücken gpedit.msc eingeben und starten
- Im linken Bereich nun unter Computerkonfiguration und auch Benutzerkonfiguration -> Administrative Vorlagen jeweils "Alle Einstellungen" anklicken.
- Im rechten Bereich nun Status anklicken. Dadurch werden die Richtlinien sortiert
- Oben sollten jetzt die Aktivierten, bzw. Deaktivierten Richtlinien stehen.
- Diese kann man jetzt wieder auf "Nicht konfiguriert" zurücksetzen
- Jetzt noch den Rechner einmal neu starten, oder in der Eingabeaufforderung (Administrator) gpupdate /force eingeben. Damit werden die Änderungen angewendet.
Gespeicherte Einstellungen löschen
Windows speichert diese Einstellungen der Gruppenrichtlinien auch unter "%WinDir%\System32\GroupPolicyUsers" und "%WinDir%\System32\GroupPolicy".
Da man diese nicht einfach so löschen kann, muss man es über die Eingabeaufforderung machen.
- Eingabeaufforderung ( oder CMD) in die Suche der Taskleiste eingeben und per Rechtsklick als Administrator starten
- Nun nacheinander eingeben und nach jeder Zeile Enter drücken:
- RD /S /Q "%WinDir%\System32\GroupPolicyUsers"
- RD /S /Q "%WinDir%\System32\GroupPolicy"
- gpupdate /force
Mit diesen Befehlen wird der Inhalt der Ordner gelöscht und die Gruppenrichtlinien aktualisiert.
Gruppenrichtlinien, die in die Registry geschrieben wurden, herausfinden
Tools, die Windows optimieren "möchten", oder Tools zum Datenschutz nutzen die Gruppenrichtlinien nicht. Sie schreiben die Änderungen direkt in die Registry. Für Windows ist es egal, ob die Änderung in der Gruppenrichtlinie oder Registry gesetzt wurde. Es erscheinen die oben aufgeführten Meldungen in den Einstellungen und die dazugehörigen Schalter sind grau hinterlegt und lassen sich nicht ändern.
Hier die richtigen Registry-Einträge zu finden, ist sehr schwierig. Diese befinden sich unter:
- HKEY_CURRENT_USER\Software\Microsoft\Windows\CurrentVersion\Policies
- HKEY_CURRENT_USER\Software\Microsoft\WindowsSelfHost
- HKEY_CURRENT_USER\Software\Policies
- HKEY_LOCAL_MACHINE\Software\Microsoft\Policies
- HKEY_LOCAL_MACHINE\Software\Microsoft\Windows\CurrentVersion\Policies
- HKEY_LOCAL_MACHINE\Software\Microsoft\Windows\CurrentVersion\WindowsStore\WindowsUpdate
- HKEY_LOCAL_MACHINE\Software\Microsoft\WindowsSelfHost
- HKEY_LOCAL_MACHINE\Software\Policies
- HKEY_LOCAL_MACHINE\Software\WOW6432Node\Microsoft\Policies
- HKEY_LOCAL_MACHINE\Software\WOW6432Node\Microsoft\Windows\CurrentVersion\Policies
- HKEY_LOCAL_MACHINE\Software\WOW6432Node\Microsoft\Windows\CurrentVersion\WindowsStore\WindowsUpdate
Diese einzelnen Pfade kann man über Windows-Taste + R regedit eingeben und starten abarbeiten.
Möchte man zur Sicherheit alles zurücksetzen, dann geht man so vor.
- Zur Sicherheit ein Backup erstellen
- Das Windows Terminal als Administrator starten, oder die Eingabeaufforderung (Administrator)
- Jetzt alle Befehle nacheinander eingeben und jeweils mit Enter bestätigen
reg delete "HKCU\Software\Microsoft\Windows\CurrentVersion\Policies" /f reg delete "HKCU\Software\Microsoft\WindowsSelfHost" /f reg delete "HKCU\Software\Policies" /f reg delete "HKLM\Software\Microsoft\Policies" /f reg delete "HKLM\Software\Microsoft\Windows\CurrentVersion\Policies" /f reg delete "HKLM\Software\Microsoft\Windows\CurrentVersion\WindowsStore\WindowsUpdate" /f reg delete "HKLM\Software\Microsoft\WindowsSelfHost" /f reg delete "HKLM\Software\Policies" /f reg delete "HKLM\Software\WOW6432Node\Microsoft\Policies" /f reg delete "HKLM\Software\WOW6432Node\Microsoft\Windows\CurrentVersion\Policies" /f reg delete "HKLM\Software\WOW6432Node\Microsoft\Windows\CurrentVersion\WindowsStore\WindowsUpdate" /f
Jetzt einmal neu starten.
Netzwerkeinstellungen lösen die Meldung aus
Es kann auch vorkommen, dass die rote Meldung "*Einige Einstellungen sind ausgeblendet oder werden von Ihrer Organisation verwaltet" durch fehlerhafte Netzwerkeinstellungen kommen.
Hier hilft es dann die Netzwerkgeräte zurückzusetzen. Wie es geht, haben wir hier beschrieben.
Sollte das alles nichts helfen, könnte man eine Inplace Reparatur versuchen.
Fragen zu Windows 11?
Du hast Fragen oder benötigst Hilfe? Dann nutze bitte unser Forum und nicht die Tipp-Box! Auch Gäste (ohne Registrierung) können bei uns Fragen stellen oder Fragen beantworten. - Link zum Forum | Forum Windows 11
| Neue und interessante Tutorials für Windows 11 |
|
|
|
|


