Altes Kontextmenü öffnen Windows 11
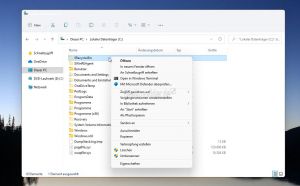
Mit der Windows 10 haben wir auch eine neue Ansicht vom Datei Explorer und auch ein neues Kontextmenü erhalten. Sowie auf dem Desktop. Microsoft hat aber das alte Kontextmenü drin gelassen, sodass man auch dieses öffnen kann.
Damit ist es möglich, seine selbst erstellten Einträge im Kontextmenü trotzdem weiterhin zu nutzen. Wir zeigen euch, wie ihr das alte Kontextmenü aufrufen könnt.
Dieses Tutorial ist für die Windows 11 21H2, 22H2 und höher geeignet.
Windows 11 Welche Version ist installiert
- Windows 11 News im Blog - Windows 11 neu clean installieren Tipps und Tricks
- Windows 11 auch ohne TPM und Secure Boot installieren (Interessant für ältere CPUs bzw. PCs)
- Windows 11 Inplace Upgrade Reparatur oder Feature Update - Abgesicherter Modus Windows 11 Verschiedene Start-Varianten
- Windows 11 Patchday (Sicherheitsupdate des Monats)
- Win 11 25H2 / 24H2: 14.10.2025 KB5066835 26200.6899 / 26100.6899
- Win 11 23H2: 14.10.2025 KB5066793 22631.6060
- Windows 11 ISO Retail : 23H2 (22631), 24H2 (26100), 25H2 (26200)
- Windows 11 ISO Insider: Beta: 25H2 26220 ISO | Dev: 25H2 26220 ISO | Canary: 28000 ISO
Das alte Kontextmenü über das neue Kontextmenü aufrufen
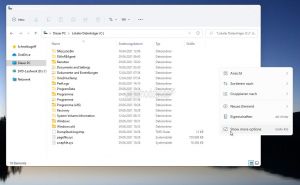
Macht man auf dem Desktop, in einem Ordner oder auf einer Datei ein Rechtsklick, wird das neue Kontextmenü angezeigt.
Unten im Kontextmenü befindet sich aber der Eintrag "Weitere Optionen anzeigen". Klickt man hier drauf, dann wird das alte Kontextmenü geöffnet.
Das alte Kontextmenü über eine Tastenkombination öffnen
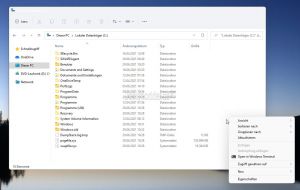
Auch dafür hat Microsoft eine Möglichkeit eingebaut. Egal, ob auf dem Desktop oder im Ordner kann man die Tastenkombination Umschalt + F10 drücken und das alte Kontextmenü öffnet sich sofort ohne einen Umweg.
Ab Windows 11 22H2 reicht die gedrückte Umschalttaste aus, um das alte Kontextmenü aufzurufen.
Das alte Kontextmenü über den Datei Explorer mit Ribbon Menü öffnen
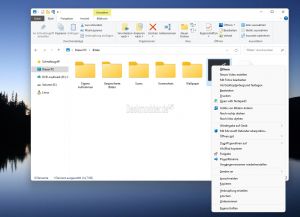
Solange der Datei Explorer mit dem alten Ribbon-Menü im System noch existiert, solange kann man auch das alte Kontextmenü aufrufen.
Wie ihr den Datei Explorer mit dem Windows 10 Ribbon-Menü starten könnt, haben wir euch hier beschrieben:
Nur das alte Kontextmenü aufrufen
Wer nur das alte Kontextmenü aufrufen möchte, kann eine Änderung in der Registry vornehmen.
- Eingabeaufforderung (Administrator) starten
- Diesen Befehl hineinkopieren und Enter drücken
reg.exe add "HKCU\Software\Classes\CLSID\{86ca1aa0-34aa-4e8b-a509-50c905bae2a2}\InprocServer32" /f /ve- Windows-Taste + X und den Task-Manager aufrufen und die explorer.exe neu starten. Danach ist das alte Kontextmenü wieder vorhanden.
Hinweis: Da es sich um eine Änderung nur im aktuellen Konto handelt, muss es bei mehreren Konten in allen ausgeführt werden.
Möchte man es wieder entfernen, dann
reg.exe delete "HKCU\Software\Classes\CLSID\{86ca1aa0-34aa-4e8b-a509-50c905bae2a2}\InprocServer32" /f /ve
Altes Kontextmenü unter Windows 11 im Standard-Konto hinzufügen
Hat man zwei Konten, einen als Administrator und einen als Standard Benutzer, wird es etwas komplizierter.
Auch wenn man den Befehl im lokalen Standard-Konto durchführt, wird die Änderung nur im Administrator-Konto angezeigt. Das neue Kontextmenü bleibt im Standard-Konto trotzdem. Aber es gibt einen Weg, es trotzdem durchzuführen.
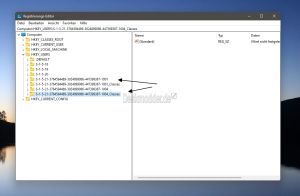
- Im Administrator-Konto führt man den Befehl aus, wie oben beschrieben. Wichtig: Das Standard-Konto muss angemeldet sein. Sonst erscheint es nicht in der Registry.
- Jetzt öffnet man den Registry-Editor und markiert links HKEY_USERS
- Hier werden mehrere Zahlenreihen angezeigt, die dem jeweiligen Benutzer zugeordnet sind
- Unter Bearbeiten -> Suchen, sucht man hier nun nach {86ca1aa0-34aa-4e8b-a509-50c905bae2a2}
- Der Eintrag sollte dann wie hier im Beispiel unter ... erscheinen.
HKEY_USERS\S-1-5-21-3764594489-3024899086-447399387-1001_Classes\CLSID
- Im linken Navigationsbereich kopiert man den Schlüsselnamen von:
HKEY_USERS\S-1-5-21-3764594489-3024899086-447399387-1001_Classes\CLSID\{86ca1aa0-34aa-4e8b-a509-50c905bae2a2}\InprocServer32
- Kopiert ihn in eine Textdatei.
- Ist das zweite Konto dann wie im Beispiel S-1-5-21-3764594489-3024899086-447399387-1004 ändert man in der Textdatei die 1001 in die 1004
- Jetzt kann man den Befehl von oben anpassen:
reg.exe add "HKEY_USERS\S-1-5-21-3764594489-3024899086-447399387-1004_Classes\CLSID\{86ca1aa0-34aa-4e8b-a509-50c905bae2a2}\InprocServer32" /f /ve
- Diesen Befehl führt man (immer noch im Administrator-Konto) im Terminal (als Admin gestartet) aus.
Jetzt kann man das Konto wechseln. Im Standard Konto die explorer.exe einmal neu starten, falls das alte Kontextmenü noch nicht sichtbar ist.
Das war es auch schon.
- Wichtig: Nicht einfach den Befehl ausführen, sondern erst im Registry-Editor die Zahlen prüfen und im Befehl austauschen.
Die ausgeblendete Anleitung funktioniert nur bis zur Windows 11 22000.194
Spoiler: Einfach aufklappen +
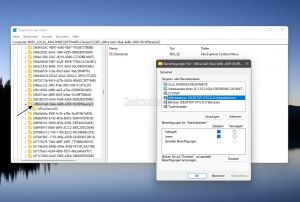
- Nur für den aktuellen Benutzer
- Windows-Taste + R drücken, regedit eingeben und starten
- Nun zum Pfad navigieren:
HKEY_CURRENT_USER\Software\Classes\CLSID\{86ca1aa0-34aa-4e8b-a509-50c905bae2a2}
- Im linken Verzeichnisbaum ein Rechtsklick auf {86ca1aa0-34aa-4e8b-a509-50c905bae2a2} -> Umbenennen und ein Minuszeichen davorsetzen. -{86ca1aa0-34aa-4e8b-a509-50c905bae2a2}
- Für alle Benutzer:
- Windows-Taste + R drücken, regedit eingeben und starten
- Nun zum Pfad navigieren:
HKEY_LOCAL_MACHINE\SOFTWARE\Classes\CLSID\{86ca1aa0-34aa-4e8b-a509-50c905bae2a2}
- Da hier erhöhte Berechtigungen notwendig sind, regedit mit NSudo starten und dann die Änderungen vornehmen.
- Mit einem Rechtsklick auf {86ca1aa0-34aa-4e8b-a509-50c905bae2a2} -> Umbenennen und ein Minuszeichen davor machen. -{86ca1aa0-34aa-4e8b-a509-50c905bae2a2}
Möchte man es wieder rückgängig machen, entfernt man das Minuszeichen ganz einfach wieder.
Macht man nun ein Rechtsklick auf den Desktop, oder im Date Explorer wird nur das alte Kontextmenü gestartet, wie man es von Windows 10 und davor gewohnt war.
Einträge selbst in das neue Kontextmenü hinzufügen
Möchte man trotzdem das neue Kontextmenü nutzen, kann man nun über eine App seine eigenen Einträge hinzufügen, die vielleicht bisher nur im alten Kontextmenü vorhanden waren. Dies ist über Custom Context Menu Windows 11 möglich. Mehr dazu unter:
- Dieser Abschnitt ist nur für Windows 11 bis 22000.51
Spoiler: Einfach aufklappen +
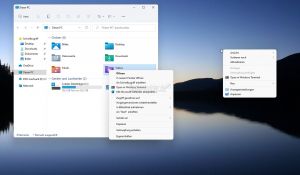
Es gibt auch eine Möglichkeit auf das neue Kontextmenü zu verzichten und nur das alte Kontextmenü unter Windows 11 zu nutzen. (So lange es möglich ist).
Dazu ist ein Eintrag in der Registry notwendig.
- Inhalt in eine Textdatei kopieren und als Kontextmenü-Alt.reg abspeichern.
- Die Regdatei nun per Doppelklick starten und den Anweisungen folgen.
- Danach dann ein Neustart durchführen. Nur die explorer.exe neu starten funktioniert hier nicht.
Windows Registry Editor Version 5.00 [HKEY_LOCAL_MACHINE\SYSTEM\CurrentControlSet\Control\FeatureManagement\Overrides\4\586118283] "EnabledState"=dword:00000001 "EnabledStateOptions"=dword:00000001 "Variant"=dword:00000000 "VariantPayload"=dword:00000000 "VariantPayloadKind"=dword:00000000
Als fertige Regdatei: kontext-alt-deskmodderde.zip
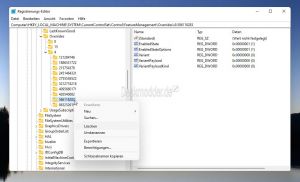
Möchte man es wieder löschen und das neue und alte Kontextmenü unter Windows 11 nutzen, dann geht man so vor:
- Windows-Taste + R regedit eingeben und starten
- Zum Pfad navigieren:
HKEY_LOCAL_MACHINE\SYSTEM\CurrentControlSet\Control\FeatureManagement\Overrides\4\586118283
- Im linken Verzeichnisbaum ein Rechtsklick auf die 586118283 und löschen.
- Nun wieder einen Neustart durchführen
Das neue Kontextmenü wird nun wieder angezeigt.
Sollten noch weitere Varianten hinzukommen, werden wir das Tutorial erweitern.
Fragen zu Windows 11?
Du hast Fragen oder benötigst Hilfe? Dann nutze bitte unser Forum und nicht die Tipp-Box! Auch Gäste (ohne Registrierung) können bei uns Fragen stellen oder Fragen beantworten. - Link zum Forum | Forum Windows 11
| Neue und interessante Tutorials für Windows 11 |
|
|
|
|


