OneDrive und Dropbox aus dem Kontextmenü entfernen Windows 11
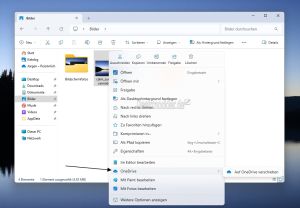
Nutzt man OneDrive oder auch Dropbox als App zum Speichern von Daten, dann wird auch ein Kontextmenüeintrag erstellt. Klickt man bspw. per Rechtsklick auf ein Bild, erscheint OneDrive -> Auf OneDrive verschieben. Möchte man diese Einträge nicht haben, dann kann man sie entfernen.
Unter Windows 11 wurde gegenüber Windows 10 eine Änderung vorgenommen. Wir zeigen euch, wie ihr die Einträge entfernen könnt.
Dieses Tutorial ist für die Windows 11 22H2, 23H2 und höher geeignet.
- Windows 11 News im Blog - Windows 11 neu clean installieren Tipps und Tricks
- Windows 11 auch ohne TPM und Secure Boot installieren (Interessant für ältere CPUs bzw. PCs)
- Windows 11 Inplace Upgrade Reparatur oder Feature Update - Abgesicherter Modus Windows 11 Verschiedene Start-Varianten
- Windows 11 Patchday (Sicherheitsupdate des Monats)
- Win 11 25H2 / 24H2: 14.10.2025 KB5066835 26200.6899 / 26100.6899
- Win 11 23H2: 14.10.2025 KB5066793 22631.6060
- Windows 11 ISO Retail : 23H2 (22631), 24H2 (26100), 25H2 (26200)
- Windows 11 ISO Insider: Beta: 25H2 26220 ISO | Dev: 25H2 26220 ISO | Canary: 27975 ISO
OneDrive und Auf OneDrive verschieben aus dem Kontextmenü entfernen
Die Kontextmenü-Einträge erscheinen nur, wenn OneDrive auch gestartet ist. Wer OneDrive deinstalliert hat, wird diese Einträge auch nicht sehen. Und so funktioniert es:
- Windows-Taste + R drücken und regedit eingeben und starten
- Zum Pfad navigieren:
HKEY_CURRENT_USER\Software\Microsoft\Windows\CurrentVersion\Shell Extensions\Blocked
- Ist Blocked nicht vorhanden, dann im linken Verzeichnisbaum ein Rechtsklick auf Shell Extensions -> Neu -> Schlüssel mit dem Namen Blocked anlegen.
- Im rechten Fensterteil dann ein Rechtsklick -> Neu -> Zeichenfolge mit dem Namen {1FA0E654-C9F2-4A1F-9800-B9A75D744B00} erstellen.
Das war es auch schon. Öffnet man jetzt den Datei Explorer und macht bei (zum Beispiel) einem Bild ein Rechtsklick, erscheint OneDrive nicht mehr. Sollte der Eintrag noch erscheinen, reicht ein Neustart.
Wer die Registry-Datei dazu abspeichern möchte, als OneDrive.reg
Windows Registry Editor Version 5.00
[HKEY_CURRENT_USER\Software\Microsoft\Windows\CurrentVersion\Shell Extensions\Blocked]
"{1FA0E654-C9F2-4A1F-9800-B9A75D744B00}"=""
OneDrive für alle Benutzer aus dem Kontextmenü entfernen
Hier geht man ebenso vor, wie beim einzelnen Benutzer. Außer, dass man den Eintrag unter HKEY_LOCAL_MACHINE vornimmt.
HKEY_LOCAL_MACHINE\SOFTWARE\Microsoft\Windows\CurrentVersion\Shell Extensions\Blocked
Auch hier wird als Zeichenfolge der Eintrag {1FA0E654-C9F2-4A1F-9800-B9A75D744B00} angelegt.
Windows Registry Editor Version 5.00
[HKEY_LOCAL_MACHINE\SOFTWARE\Microsoft\Windows\CurrentVersion\Shell Extensions\Blocked]
"{1FA0E654-C9F2-4A1F-9800-B9A75D744B00}"=""
Möchte man den Eintrag im Kontextmenü wieder haben, dann löscht man in den jeweiligen Pfaden den Eintrag {1FA0E654-C9F2-4A1F-9800-B9A75D744B00}
Dropbox aus dem Windows 11 Kontextmenü entfernen
Dropbox ist auch eine Cloud, in der man seine Daten speichern kann. Ist die App installiert, so wird auch hier der Kontextmenü-Eintrag erstellt, den man entfernen kann, wenn man möchte.
- Windows-Taste + R drücken und regedit eingeben und starten
- Zum Pfad navigieren:
HKEY_CURRENT_USER\Software\Microsoft\Windows\CurrentVersion\Shell Extensions\Blocked
- Ist Blocked nicht vorhanden, dann im linken Verzeichnisbaum ein Rechtsklick auf Shell Extensions -> Neu -> Schlüssel mit dem Namen Blocked anlegen.
- Im rechten Fensterteil dann ein Rechtsklick -> Neu -> Zeichenfolge mit dem Namen {73961F92-4E9C-11EE-BE56-0242AC120002} erstellen.
Windows Registry Editor Version 5.00
[HKEY_CURRENT_USER\Software\Microsoft\Windows\CurrentVersion\Shell Extensions\Blocked]
"{73961F92-4E9C-11EE-BE56-0242AC120002}"=""
Dadurch wird der Eintrag im Kontextmenü nicht mehr angezeigt.
Dropbox für alle Nutzer aus dem Kontextmenü entfernen
- Für alle Benutzer muss man die Änderung unter
HKEY_LOCAL_MACHINE\SOFTWARE\Microsoft\Windows\CurrentVersion\Shell Extensions\Blocked
vornehmen.
- Im rechten Fensterteil dann ein Rechtsklick -> Neu -> Zeichenfolge mit dem Namen {73961F92-4E9C-11EE-BE56-0242AC120002} erstellen.
Windows Registry Editor Version 5.00
[HKEY_LOCAL_MACHINE\SOFTWARE\Microsoft\Windows\CurrentVersion\Shell Extensions\Blocked]
"{73961F92-4E9C-11EE-BE56-0242AC120002}"=""
Das war es dann auch hier. Löscht man den Eintrag, dann wird auch wieder Dropbox im Kontextmenü angezeigt.
Danke an CaptainSlow für den Hinweis.
Fragen zu Windows 11?
Du hast Fragen oder benötigst Hilfe? Dann nutze bitte unser Forum und nicht die Tipp-Box! Auch Gäste (ohne Registrierung) können bei uns Fragen stellen oder Fragen beantworten. - Link zum Forum | Forum Windows 11
| Neue und interessante Tutorials für Windows 11 |
|
|
|
|


