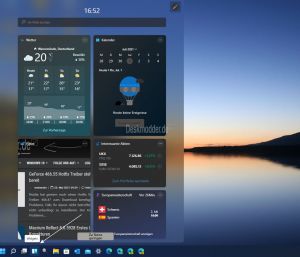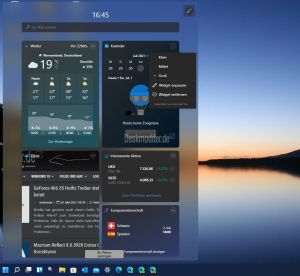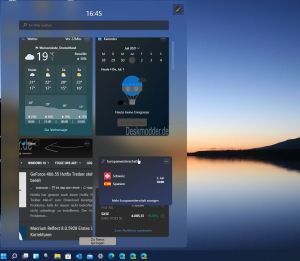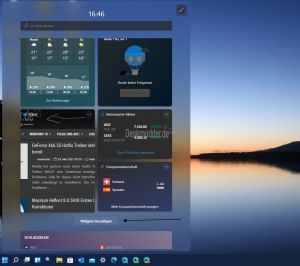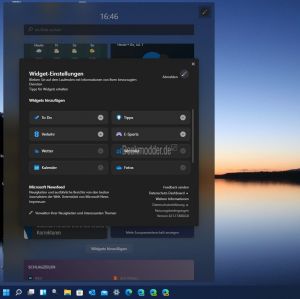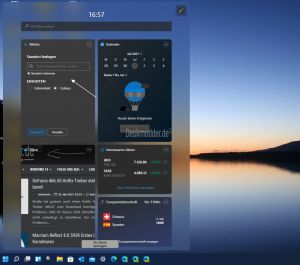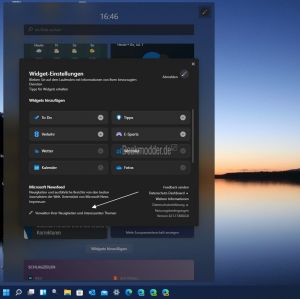Windows 11 Widgets einrichten auswählen: Unterschied zwischen den Versionen
Keine Bearbeitungszusammenfassung |
Keine Bearbeitungszusammenfassung |
||
| Zeile 23: | Zeile 23: | ||
*'''Als Tipp:''' Wer die Widgets nicht über das Icon in der Taskleiste starten möchte, kann auch die Tastenkombination '''Windows-Taste + W''' nutzen. | *'''Als Tipp:''' Wer die Widgets nicht über das Icon in der Taskleiste starten möchte, kann auch die Tastenkombination '''Windows-Taste + W''' nutzen. | ||
*'''Als Hinweis:''' Die Widgets funktionieren '''nur''' mit einem Microsoft-Konto | *'''Als Hinweis:''' Die Widgets funktionieren '''nur''' mit einem Microsoft-Konto | ||
Die Widgets werden über das [https://www.microsoft.com/de-de/p/windows-web-experience-pack/9mssgkg348sp Windows Web Experience Pack] installiert und aktualisiert, bzw. neue Widgets von Microsoft hinzugefügt. Deinstalliert man dieses Pack, dann werden auch die Widgets entfernt. | |||
Version vom 9. November 2021, 13:30 Uhr
Windows 11 hat ganz neu die Widgets hinzubekommen. Hier werden unter anderem die Neuigkeiten und interessanten Themen aus Windows 10 und andere Anzeigen hinzugefügt, die man auswählen, in der Größe ändern oder verschieben kann.
Wir zeigen euch wie ihr euch die Widgets richtig einrichten könnt.
Auch interessant:
Dieses Tutorial ist für die Windows 11 21H2 und höher geeignet.
Windows 11 Welche Version ist installiert
- Windows 11 News im Blog - Windows 11 neu clean installieren Tipps und Tricks
- Windows 11 auch ohne TPM und Secure Boot installieren (Interessant für ältere CPUs bzw. PCs)
- Windows 11 Inplace Upgrade Reparatur oder Feature Update - Abgesicherter Modus Windows 11 Verschiedene Start-Varianten
- Windows 11 Patchday (Sicherheitsupdate des Monats)
- Win 11 25H2 / 24H2: 9.09.2025 KB5065426 26200.6584 / 26100.6584
- Win 11 23H2: 9.09.2025 KB5065431 22631.5909
- Windows 11 ISO Retail : 23H2 (22631), 24H2 (26100), 25H2 (26200)
- Windows 11 ISO Insider: Beta: 24H2 26120 ISO | Dev: 25H2 26220 ISO | Canary: 27938 ISO
Die Windows 11 Widgets werden in einem Fenster zusammen angezeigt. Mit dabei ist das Wetter, Kalender, To Do, Fotos von OneDrive und noch viele mehr. Mit der Zeit wird es noch weitere Widgets nicht nur von Microsoft geben, die ihr euch dann anzeigen lassen könnt.
- Als Tipp: Wer die Widgets nicht über das Icon in der Taskleiste starten möchte, kann auch die Tastenkombination Windows-Taste + W nutzen.
- Als Hinweis: Die Widgets funktionieren nur mit einem Microsoft-Konto
Die Widgets werden über das Windows Web Experience Pack installiert und aktualisiert, bzw. neue Widgets von Microsoft hinzugefügt. Deinstalliert man dieses Pack, dann werden auch die Widgets entfernt.
Größe der Widgets ändern
Mit einem Klick auf die 3-Punkte habt ihr die Auswahl zwischen Klein, Mittel und Groß wie man es von den Windows 10 Kacheln kennt. Hier kann auch das Widget entfernt oder angepasst werden.
Widgets verschieben
Auch wie bei den Windows 10 Kacheln kann man die einzelnen Widgets mit gedrückter Maus verschieben und so positionieren, wie ihr es gerne haben möchtet.
Auswahl der Windows 11 Widgets
Für die Auswahl der vorhandenen Widgets ist ein Button "Widgets hinzufügen". Klickt man da rauf, dann bekommt man die Auswahl der möglichen Widgets.
Die Liste wird sich mit der Zeit noch füllen und auch externe Widgets werden bald möglich sein.
Widgets konfigurieren
Klickt man auf das 3-Punkte-Menü kann man Einstellungen (wenn vorhanden) für das Widget vornehmen. Beim Wetter-Widget kann man hier den Standort festlegen und auswählen, ob man die Temperatur in Celsius oder Fahrenheit angezeigt bekommen möchte.
News-Meldungen konfigurieren
Für die News-Meldungen selber ist das Hauptmenü (dein Avatar) zuständig. Unten ist "Verwalten Ihrer Neuigkeiten und interessanten Themen". Klickt man darauf, landet man auf der MSN-Webseite.
Hier kann man nun auswählen, welche Themengebiete angezeigt werden sollen. Die Übernahme der ausgewählten Themen dauert etwas. Ist im Prinzip dieselbe Einstellung, wie noch unter Windows 10 bei News und interessante Themen.
Links aus den Widgets mit dem Standardbrowser öffnen
Alle Links, die in den Widgets geöffnet werden, werden mit dem Microsoft Edge geöffnet. Das liegt daran, dass es keine URL-Links wie sonst üblich sind, sondern ms-Links, die den Microsoft Edge direkt aufrufen.
Wer die Links auf den Starndard-Browser (Chrome, Firefox etc) umleiten möchte, benötigt dafür den EdgeDeflector. Wie es funktioniert, haben wir euch hier einmal separat beschrieben:
- EdgeDeflector – Links aus der Windows 11 und 10 Suche oder News im Standardbrowser öffnen
Das war es vorerst auch einmal. Wir werden das Tutorial aktualisieren, wenn noch Änderungen vorgenommen wurden.
Fragen zu Windows 11?
Du hast Fragen oder benötigst Hilfe? Dann nutze bitte unser Forum und nicht die Tipp-Box! Auch Gäste (ohne Registrierung) können bei uns Fragen stellen oder Fragen beantworten. - Link zum Forum | Forum Windows 11
| Neue und interessante Tutorials für Windows 11 |
|
|
|
|