Seit dem Start von Windows 11 hatte Microsoft damit begonnen, den Datei Explorer zu ändern. Neben Tabs wurden viele Bereiche bislang auf XAML umgestellt. Dadurch fehlen bislang einige Funktionen, die nach und nach wieder integriert werden. Hier kann das Tool ExplorerTabUtility helfen.
Wie wir wissen, plant Microsoft derzeit mehrere Verbesserungen, die in den Insidern getestet werden. Dazu gehört, dass anstatt neue Fenster zu öffnen, diese als Tab im offenen Datei Explorer angehängt werden. Oder auch, dass Tabs nach einem Neustart wieder geöffnet werden können.
Wer nicht so lange warten möchte, kann das kleine Tool ExplorerTabUtility ausprobieren. Startet man den Datei Explorer, so kann man über Strg+Umschalt+T die zuletzt geschlossenen Tabs wiederherstellen. Der Vorteil gegenüber Windows 11 ist, dass dies nicht automatisch erfolgt.
Das Öffnen von Verknüpfungen bspw. auf dem Desktop werden automatisch als neuer Tab im Datei Explorer angehängt. Oder auch über Strg+D werden Tabs dupliziert. Über so eine Tastenkombination verfügt Windows derzeit nicht. In den Einstellungen können die Tastenkombinationen geändert, oder auch neue hinzugefügt werden. Klickt man auf New, lässt sich ein neuer Befehl erstellen. Rechts über das „V“ kann dies noch verfeinert, oder gelöscht werden. Gibt einiges, was man mit diesem Tool „veranstalten“ kann.
ExplorerTabUtility wird in zwei Versionen angeboten. Einmal als .NET 9 Version (ExplorerTabUtility_v2.0.0_x64_Net9.0_FrameworkDependent.zip) und einmal als .NET Framework 4.8.1 (ExplorerTabUtility_v2.0.0_x64_NetFW4.8.1.zip), was ja schon auf dem Rechner installiert ist. Ich habe mich für den Test für die .NET 9 Version entschieden.
Info und Download:
- Einsetzbar ab Windows 11 22H2
- github.com/ExplorerTabUtility
- github.com/ExplorerTabUtility/releases
Windows 11 Tutorials und Hilfe
- In unserem Windows 11 Wiki findet ihr sehr viele hilfreiche Tipps und Tricks.
- Falls ihr Fragen habt, dann stellt diese ganz einfach bei uns im Forum.
- Installationsmedien: Aktuelle Windows 11 ISOs findet ihr hier: 23H2 22631, oder 24H2 26100. Ansonsten immer in der rechten Sidebar.
- Windows 11 neu clean installieren Tipps und Tricks.
- Windows 11 auch ohne TPM und Secure Boot installieren.
- Windows 11 mit lokalem Konto auch Offline installieren.
- Windows 11 Inplace Upgrade Reparatur oder Feature Update.
- Automatisch anmelden Pin entfernen Windows 11.
- Alle Beiträge zu Windows 11 im Blog findet ihr über diese Seite. Wobei auch alle anderen Artikel interessant sein können.

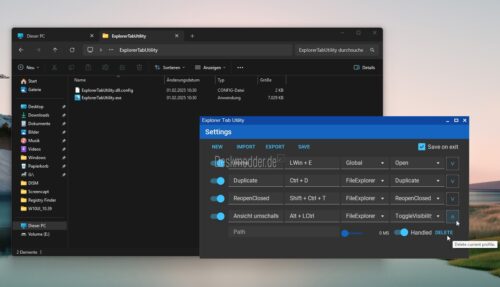
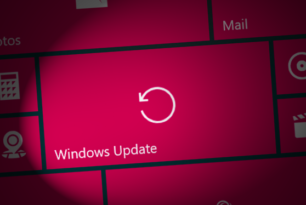
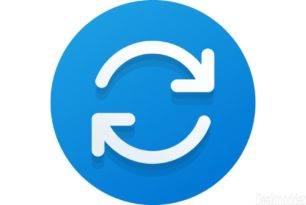



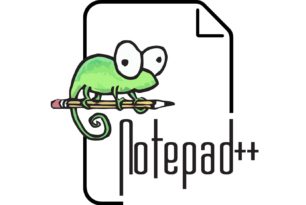
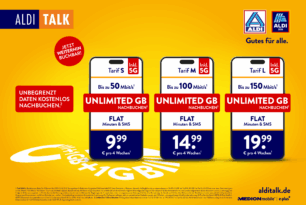
interessantes Tool ich wünsche mir aber immer noch eine Funktion dass mir endlich die Größen der Ordner angezeigt werden also die speicherplatzfunktion gibt es dafür denn dafür kein Tool ausser file size?
gepostet mit der Deskmodder.de-App für Android
https://www.deskmodder.de/blog/2024/11/07/ordnergroesse-im-datei-explorer-unter-windows-anzeigen-lassen-mit-einem-windhawk-mod/
Kannst ja mal ausprobieren.
Die Kombination WindHawk + Better file sizes in Explorer details + Search Everything funktioniert seit Wochen sehr gut! Everything ist für mich sowieso schon fast zu einem Explorer Ersatz geworden!
Das Windhawk-Mod ist hervorragend….kann ich nur empfehlen!