(Original 16.11.2024): Wenn wir den Datei Explorer öffnen und mit der Maus über den Maximieren-Button fahren, dann wird das Snap-Layout für die verschiedenen Andock-Varianten angezeigt. Oder man öffnet es einfach über die Windows-Taste + Z (siehe auch in diesem Tutorial).
Jetzt testet Microsoft in der derzeitigen Beta neue Varianten aus, um diese Funktion besser darzustellen. Man sollte sich dabei mal die Lage eines Laien versetzen, der kann im ersten Moment nichts mit den verschiedenen Vierecken anfangen, die dort angezeigt werden. Also wird ein Text für diese Funktion hinzugefügt. Welcher es im Endeffekt sein wird, bleibt abzuwarten. Diese Varianten testet Microsoft derzeit:
- Wählen Sie aus, wohin dieses Fenster verschoben werden soll
- Wählen Sie aus, wo dieses Fenster angeordnet werden soll
- Wählen Sie aus, wo dieses Fenster angedockt werden soll
- Wählen Sie ein App-Layout für Ihren Bildschirm aus
Na, habt ihr schon einen Favoriten, der auch für Laien am verständlichsten ist?
In der 22635.4510 ist diese Funktion noch versteckt. Und man kann davon ausgehen, dass der „Sieger“ unter den Varianten später dann für alle aktiviert wird. Solange kann man es aber ausprobieren:
- ViVeTool herunterladen und entpacken
- Im Ordner ein Rechtsklick und mit gedrückter Strg+Umschalt-Taste das Terminal öffnen (startet so als Administrator)
- .\vivetool /enable /id:53655156 /variant:X
- 0 kein Text
- 1 verschoben
- 2 angeordnet
- 3 angedockt
- 4 App-Layout
Ein Neustart der explorer.exe ist nicht notwendig. Öffnet man den Explorer, wird die Änderung gleich angezeigt. (Das Kästchen im Text soll die Windows-Taste werden)
Am Desktop andocken jetzt auch mit einem Text
(Update 14.12.2024): Microsoft hat die Textauswahl in der aktuellen Beta 22635.4655 jetzt auch auf das Andocken direkt auf dem Desktop erweitert. Auch hier werden derzeit drei verschiedene Textvarianten ausprobiert, wie schon im Maximieren Button in den einzelnen Fenstern.
Egal, ob man das Fenster an der Seite oder oben andocken will, erscheint oben dann der Text dazu. Auch hier kann man mit dem ViVeTool die einzelnen Varianten ausprobieren. Ein Neustart ist nicht notwendig.
- ViVeTool herunterladen und entpacken
- Im Ordner ein Rechtsklick und mit gedrückter Strg+Umschalt-Taste das Terminal öffnen (startet so als Administrator)
- .\vivetool /enable /id:53655173 /variant:X
- 0 kein Text
- 1 Ziehen Sie ein Fenster hierher, um es auf dem Bildschirm anzuordnen
- 2 Ziehen Sie ein Fenster hierher, um den Bildschirm anzuordnen
- 3 Ziehen Sie ein Fenster hierher, um es auf dem Bildschirm anzudocken
- 4 kein Text
Windows 11 Tutorials und Hilfe
- In unserem Windows 11 Wiki findet ihr sehr viele hilfreiche Tipps und Tricks.
- Falls ihr Fragen habt, dann stellt diese ganz einfach bei uns im Forum.
- Installationsmedien: Aktuelle Windows 11 ISOs findet ihr hier: 23H2 22631, oder 24H2 26100. Ansonsten immer in der rechten Sidebar.
- Windows 11 neu clean installieren Tipps und Tricks.
- Windows 11 auch ohne TPM und Secure Boot installieren.
- Windows 11 mit lokalem Konto auch Offline installieren.
- Windows 11 Inplace Upgrade Reparatur oder Feature Update.
- Automatisch anmelden Pin entfernen Windows 11.
- Alle Beiträge zu Windows 11 im Blog findet ihr über diese Seite. Wobei auch alle anderen Artikel interessant sein können.

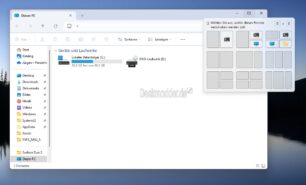
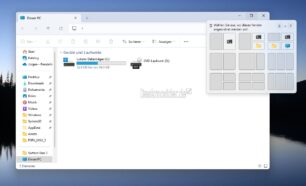
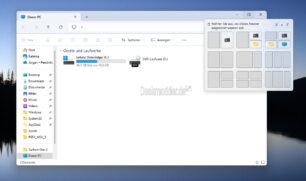
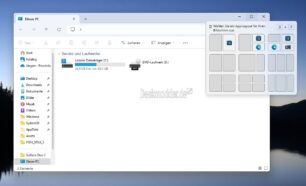
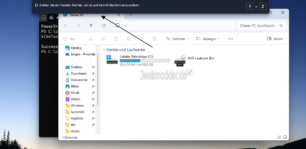
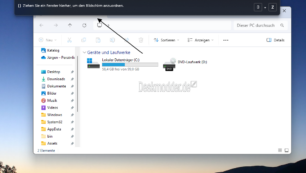
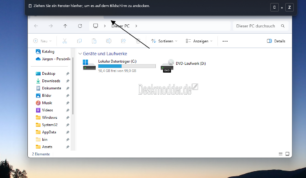
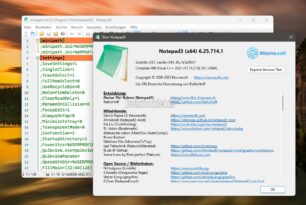

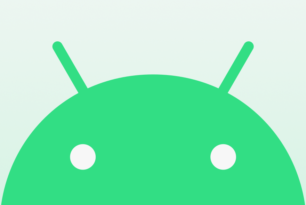
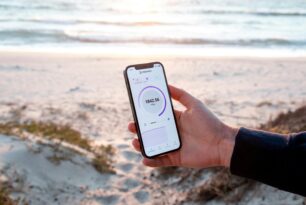

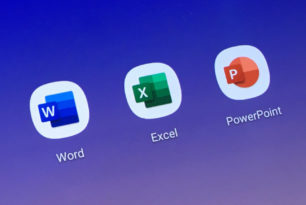
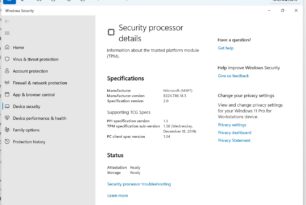
Am einfachsten zu verstehen ist Variante 2, auch wenn ich jetzt nicht in der Beta bin, sondern in der DEV.
Learning by doing is bei Microsoft wohl aus der Mode gekommen. Der Rechner könnte ja explodieren oder sich in ein MechWarrior verwandeln wenn man auf eines der Symbole klickt. Finde die Symbole dafür ja ziemlich selbsterklärend und der Aha Effekt macht doch auch Spaß.
geht auch mit der 22631. Man muss nicht die 22635 haben.
Danke für den Hinweis, Thomas.
Begeistern konnte mich die Aktivierung der Layout-Funktion über (u.a.) irgendwelche „Fensterecken“ ja noch nie wirklich. Den Weg zum Maximieren-Button finde ich irgendwie umständlich und ´n toller Text rettet da nun auch nix dran.
Dank der App „Arbeitsbereiche“ in den PowerToys konnte ich aber elegantere Lösungen basteln, die mir persönlich mehr liegen.
PS:
Für mich wäre Variante 4, „Wählen Sie ein App-Layout für Ihren Bildschirm aus“, am schlüssigsten.
Powertoys nutze ich nicht aber die Snap Layouts übers Fenster sehr gern. Zwar könnte man auch die Fenster jedes Mal an den oberen Bildschirmrand schieben und über das sich dort aufklappende Menü gehen aber ist mir zu umständlich. So wie es aktuell ist kann es bleiben.
Finde den Text egal in welcher Variante zu lang. Wenn da schon Text hin muss dann würde mir „Choose Snap Layout“ bzw. „Snap Layout auswählen“ vollkommen reichen. Kurz und gut zu verstehen.
Update: Der Text ist immer noch zu lang.
Und wo können wir abstimmen?
Das sind typische Chatgpt Vorschläge lul
Ich finde das gesamte Vorgehen nicht als ideal. Maximieren ist Maximieren. Punkt und Ende.
Wenn ich Entwickler wäre und es für nötig erachten würde die Funktion der Fensteranordnung hinzuzufügen, dann würde ich hierzu ein neues Symbol erstellen. Minimieren, Anordnen, Maximieren, Schließen. Damit weiß jeder, auch der Laie, was gemeint ist.
Wenn es wirklich solch Aufhebens um einen simplen Satz gibt, aber gleichzeitig soviele Änderungen am User vorbei fabriziert werden, dann ist das irgendwo scheinheilig.