Windows 11 hat ein neues Kontextmenü, das Vor-, aber für einige auch Nachteile hat. Alle bisherigen Tutorials können nur Einträge im „alten“ Kontextmenü hinzufügen. Mit Custom Context Menu ist es nun möglich, dem neuen Kontextmenü unter Windows 11 seine eigenen Einträge hinzuzufügen.
Custom Context Menu kann über GitHub als *.ps1 installiert werden, oder über den Microsoft Store. Dort habt ihr die kostenlose Testversion, die ohne eine Limitierung funktioniert. Oder falls euch die App gefällt, dann könnt ihr ikas einen Kaffee spendieren für seine Arbeit.
Ich hab mal die App aus dem Store installiert. Das hat den Vorteil, dass hier die Updates automatisch kommen. Nach dem Start kann man dann auch gleich seine eigenen Einträge im neuen Kontextmenü unter Windows 11 anlegen. Durch die neue Strukturierung wird ein Menüeintrag angelegt, der dann kaskadiert ist. So, wie es bei jeder App oder jedem Programm jetzt nur noch möglich ist, damit das Kontextmenü nicht „überläuft“.
Gespeichert werden die Einträge in einer *.json Datei, die ihr entweder über das Ordner-Icon oder direkt rechts oben über das Blatt mit dem Pfeil erreichen könnt. Der Pfad dafür ist
AppData\Local\Packages\7061touchwp.CustomContextMenu_m9vp3t2f55f5t\LocalState\custom_commands
Für den Test habe ich einmal ganz einfache Befehle genutzt. Aber da auch PowerShell mit Parametern möglich ist, ist eurer Fantasie fast keine Grenze gesetzt.
- Rechts unten habt ihr das Zahnrad. Dort könnt ihr eurem Kontextmenü einen Namen verpassen.
- Über das Plus-Zeichen könnt ihr dann einen neuen Eintrag hinzufügen. (Ohne ein Eintrag wird es sonst auch nicht angezeigt)
- Titel: Da könnt ihr eintragen, was ihr wollt.
- Exe Hier kommt der Pfad zur *.exe in Anführungsstrichen rein. Am besten ist, die *.exe per Rechtsklick -> Pfad kopieren und dann eintragen. Für PowerShell reicht auch ganz einfach powershell.
- Param Wie hier im Beispiel kommt „{path}“ rein. Bei PowerShell kann dann ein Parameter (Befehl) hineingeschrieben werden. Kennt man zum Beispiel auch aus der Aufgabenplanung.
- Icon: Hier könnt (müsst aber nicht) den Pfad zu einem Icon eintragen. Ob nun von der *.exe, oder euer eigenes ist egal.
- Match Extensions: Hier könnt ihr spezifische Dateitypen eintragen. Als Beispiel „.txt“.
Die Einträge, die ich hier benutzt habe, sind nur Beispiele. Die kann man auch über „Öffnen mit“ aufrufen. Aber für PowerShell, oder die Beispiele die ikas auf GitHub liefert, wie install.apk, send to wsa, send image to wsa ist es schon interessanter.
[23.04.2022]: Es gab ein Update auf die Version 3.0.0.0. In der neuen Version wurden wieder neue Funktionen hinzugefügt. Neu ist, dass man die Anordnung der einzelnen Einträge jetzt selbst bestimmen kann. Dafür wurde ein neues Feld „Order“ hinzugefügt. Ändert man hier die Zahl, so wird der Eintrag auch anders sortiert.
Weiterhin wurden jetzt auch Tastenkombinationen hinzugefügt. Aktualisieren, Löschen und Speichern lassen sich so für einige schneller ausführen. Speichern wäre bspw. Strg + S. Eine weitere Änderung ist, dass man *.exe Dateien jetzt auch Umgebungsvariablen hinzufügen kann. Für Match Multi-File gibt es einen Eintrag im Wiki für das Tool
Update 27.08.22: Es gibt ein Update auf die Version 3.1.0.0. Zwar keine neuen Funktionen, da ikas sehr beschäftigt ist. Aber das Update muss sein, da das Zertifikat abgelaufen ist. Wer die GitHub-Version nutzt, muss aber vorab das Menü sichern, deinstallieren und die neue Version neu installieren. Die Anleitung dazu ist in den Release Notes.
Info und Download:
- github.com/ContextMenuForWindows11
- github.com/ContextMenuForWindows11/releases
- github.com/ContextMenuForWindows11/tree/main/menuSample
Windows 11 Tutorials und Hilfe
- In unserem Windows 11 Wiki findet ihr sehr viele hilfreiche Tipps und Tricks.
- Falls ihr Fragen habt, dann stellt diese ganz einfach bei uns im Forum.
- Installationsmedien: Aktuelle Windows 11 ISOs findet ihr immer in der rechten Sidebar hier im Blog im Download-Bereich.
- Windows 11 neu clean installieren Tipps und Tricks.
- Windows 11 Inplace Upgrade Reparatur oder Feature Update.
- Automatisch anmelden Pin entfernen Windows 11.
- Alle Beiträge zu Windows 11 im Blog findet ihr über diese Seite. Wobei auch alle anderen Artikel interessant sein können.

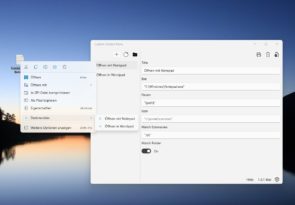
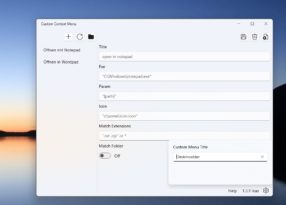
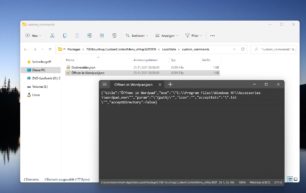
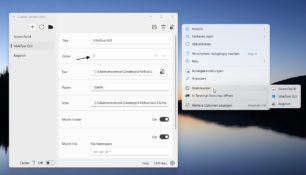
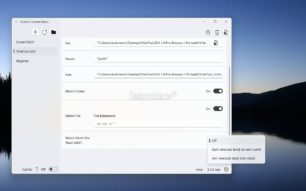
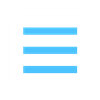
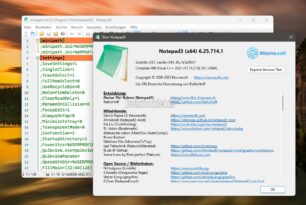

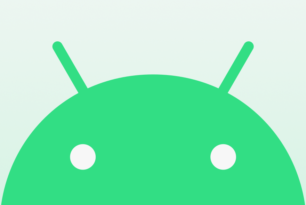
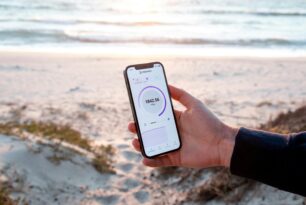

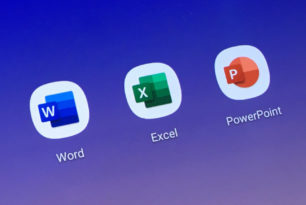
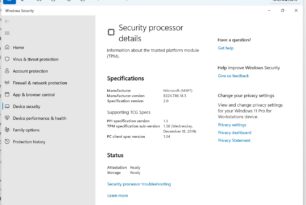
Aha.
Und wieder ein kleines Hilfs-Progrämmli um das angebliche Super-Win-11 zu verbessern.
Nur weil du es nicht gut findest heißt es nicht das es schlecht ist. Das neue Kontextmenü ist übersichtlicher und solche Tools brauchen 08/15 Nutzer eigentlich nicht. Mir haben bisher nur die Drittanbieter Anwendungen im neuen Kontextmenü gefehlt aber nachdem die MS Apps bereits im neuen Menü integriert sind, MP3 Tag aus dem Store integriert ist und sich WinRAR in der BETA ebenfalls integriert bin ich vollends zufrieden. Nutze das alte Menü nur noch wenn ich eine Verknüpfung von einer Datei oder einem Ordner erstellen muss da ich hierfür noch keine bessere Möglichkeit gefunden habe aber da ich das nur sehr selten mache ist es okay so.
Okay wenn ich Dateien als Pfad kopiere und die Verknüpfung über die Explorer Menüleiste erstelle dann brauche ich das alte Kontextmenü nicht mehr und es kann von mir aus weg. 😁
Okay noch schneller geht es natürlich mit ALT gedrückt halten und die Datei einfach an den gewünschten Ort ziehen. Wieder was gelernt 👍🏼
Mich würde ja brennend interessieren, wie man auf die dahinter stehende Logik kommt. Gibt es eine offizielle Doku dazu?
Willst du mir jetzt sagen du bist Allwissend und kennst jede kleine Windows Funktion? Man kann nicht alles wissen und ich wusste bisher nicht das es mit ALT und ziehen geht, was wohl daran liegt das ich es wirklich nur sehr selten brauche und deshalb nie darüber nachgedacht habe.
Jetzt wo ich nur wegen einer Option ins alte Menü switche habe ich einen Grund darüber nachzudenken und das habe ich getan. Muss man jetzt so Assi sein und sich darüber lustig machen?
Der Kommentar ist leider etwas „verrutscht“, meine Frage hat sich darauf bezogen, dass ich gerne wüsste wie man darauf kommt dass man beispielsweise mit dem editieren der registry an Stelle X mit den Werten Y und Z einen neuen Eintrag in das Kontextmenü packen kann. In diesem Fall ist es ja nicht „der einfache Weg“ über die registry sondern was ganz anderes (denke ich). Wie kommt man ohne Doku dahinter, darum ging’s.
Das mit der Alt-Taste ist nichts was man unbedingt wissen muss.
gepostet mit der Deskmodder.de-App für Android
Direkt für das Kontextmenü gibt es eine Anleitung von MS für die Entwickler von Apps und Programmen. Das wurde für diese App nur „ausgenutzt“.
Für Registry Keys hilft oft nur suchen, testen und vergleichen.
Gut dann entschuldige meine Reaktion. Naja unbedingt wissen muss man es nicht das ist richtig aber trotzdem ist es gut zu wissen denn es geht wesentlich schneller als über Menüs. 😉
Nix ist perfekt für alles gibt es zusatz programme gabs schon für xp und me um dies besser zu machen abe rman kann natürlich auch an ALLEM rummeckern
abe rman kann natürlich auch an ALLEM rummeckern
Die Idee ist eigentlich nicht schlecht. Man installiert eine zertifizierte App, mit welcher man die Einträge erstellen kann. So umgeht man das Problem, das jeder Eintrag im Menü einzeln zertifiziert werden muss.
Man sollte aber hier wirklich nur die Store-Version installieren, da nur diese ein gültiges Zertifikat besitzt. Die Version aus dem GitHub besitzt nur ein selbstsigniertes Zertifikat, was die Installation etwas verkompliziert.
Scheint ähnlich zu meinem Open with++ zu sein, wobei Open with++ nur das alte Menü unterstützt.
Gibt es auch eine Möglichkeit, das alte Kontextmenü als Datei in der App auszulesen, sodass man die Menüeinträge aus dem alten Menü ins Neue übernehmen kann?
Nein. Du kannst nur Einträge hinzufügen.
Das neue Menü ist nicht schlecht, aber dieses auf „Erweitert“ klicken nervt einfach, ein Klick zu viel.
Also ich nutze das alte Menü nicht mehr weil im neuen mittlerweile alles drin ist was ich brauche. Wer noch mehr Einträge braucht für den gibt es solche Tools mit denen man theoretisch jedes Programm manuell ins neue Menü bringen kann.
Ab Windows 11 21H2 geht deshalb Shift + Rechtsklick
Achtung die Kontextmenü Taste auf der Tastatur rechterhands von Alt Gr öffnet immer das alte Menü.
gepostet mit der Deskmodder.de-App für Android
@Karl, du meinst sicher die 22H2. Ab da funktioniert Umschalt + Rechtsklick.
Ich hab bei mir damit ein Problem, hier wird im Untermenü das Ö falsch angezeigt das ist da so ein komisches A mit einem ~ oben drauf.
https://i.postimg.cc/C5TxhSCq/ffnen-mit.jpg
Aber wenn ich die .json von UTF8 auf ANSI konvertiere wird das Ö richtig angezeigt, aber „Custom Context Menu“ Quittiert das mit einem Fehler beim öffnen des Programms. Und zeigt die Eingestellte Verknüpfung nicht mehr an im Programm.
https://i.postimg.cc/BZrKbGZN/Bild-2021-11-30-124509.png
Mir gefällt das Tool, finde es sehr praktisch Hat eigentlich schon jemand rausgefunden wie man im Menü die Reihenfolge ändert? Bei mir ist das etwas durcheinander gewürfelt ^^
Hat eigentlich schon jemand rausgefunden wie man im Menü die Reihenfolge ändert? Bei mir ist das etwas durcheinander gewürfelt ^^
Hab da eben mal herumgespielt. Liegt wohl an den vergebenen Namen unter Title
Es wird da nach Alphabet sortiert. Also Hast du zwei Einträge mit „Öffnen“ und machst einen auf „Auf“, wird der oben angezeigt. (Nach Speichern und Cache neu laden)
Könntest ansonsten mal mit Nummerierung beginnen
1 –
2 –
…
Alphabetisch sortiert der bei mir nur, wenn ich den Cache nicht lösche. Sobald ich den Cache dann erstellen lasse ist alles durcheinander. Merkwürdig…
Vertan… Ich meinte natürlich „wenn ich den Cache nicht nutze“ ^^ Also quasi: Ohne Cache ist es alphabetisch, mit Cache ist es Chaos ^^
Erreiche ich „das“ genauso gut wie mit clavier+ ?
clavier+ ist nur für Tastaturkürzel. Nicht für das neue Windows 11 Kontextmenü.
Ich finde es schlimm und erschreckend zugleich das man so viele Tools und Helferlein braucht um ein Betriebssystem einigermaßen auf seine Bedürfnisse einzustellen…
Sollte das nicht eigentlich alles mit Boardmitteln gehen? (Ach ja es ist Windows11)
Das (sollte) eigentlich jeder für sich entscheiden, als Beispiel nutze ich so gut wie keine Tools für W11, ich nehm es so wie es (momentan) ist
– „Anpassungen“ meinerseits finden in der Regel ausschließlich mit Reg-Keys statt
( die ich aber auch schon in W10 nutzte bzw. auch noch nutze)
Im Prinzip geb ich Dir Recht aber leider läßt sich nicht alles mit RegKeys lösen. So ein oder zwei Helferlein nutze ich leider auch.
gepostet mit der Deskmodder.de-App für Android
Ich schrieb ja „als Beispiel“
 )
)
– für „meine“ Einstellungen hatte ich Anfangs ( bei W10) noch Winaero Tweaker (portable) benutzt – da ich aber mittlerweile darüber mir alle (für mich „wichtigen“) Tweaks (als *.reg) gespeichert habe (und zusätzlich direkt „eingedeutscht“ habe), benutze ich das „Toolchen“ so gut wie gar nicht mehr
( es sei denn, es käme mal wieder eine neue Version davon raus) und mein Kontextmenü sieht dann auch dementsprechend aus (um mal beim eigentlichen Thema zu bleiben
Und genau da liegt das Problem. MS hat so einiges aus der Registry entfernt.
Rechtsklick -> Neu -> BMP ist jetzt in der Paint App
Rechtsklick -> Neu -> TXT ist jetzt in der Editor App
Neues Kontextmenü wird nicht mehr über die Registry gehandhabt.
Na dann „passt“ bei mir doch alles
Neues Kontextmenü wird nicht mehr über die Registry gehandhabt. – benutze ich nicht
„Rechtsklick -> Neu -> BMP ist jetzt in der Paint App
Rechtsklick -> Neu -> TXT ist jetzt in der Editor App“
Paint nutze ich auch nicht – in BMP speichere ich eh nicht
und der Editor musste auch schon vor längerer Zeit Notepad++ weichen
aber nach wie vor, aus meiner Sicht immer noch alles Beispiele – was ich ja schon im ersten Post von mir erwähnte – , wie man es machen könnte
Super klasse Tipp für das Tool, Dankeschön!
Vor allem das „Aktualisieren“ ist für mich brauchbar, ohne ständig die Tastatur nutzen zu müssen <3
Früher hat Linux dem User einiges an Bastelarbeit abverlangt um ein brauchbares Betriebssystem nutzen zu können. Da war Windows 7/8/10 praktischer. Spätestens seit Windows 11 ist es umgekehrt. Windows 11 verlangt viel an Bastelarbeit während z. B. Linux Mint extrem brauchbar und nutzerfreundlich gestaltet ist. Seit die Redmonder alle iPhones benutzen haben die anscheinend weder Durchblick noch Interesse bezüglich ihres eigenen Betriebssystem.
gepostet mit der Deskmodder.de-App für Android
ich hätte es Zeigen können ich arbeite für Dell , und wir haben das für OEM vorliegen.
für euch nicht
The program works nicely but does not what I wanted to have. I wanted to put two items directly on the new windows 11 context menu (namely, notepad++ and paint.net). Not on a submenu „Open With“, but directly on the top context menu. However, thaks for the current effort, I am going to pay a .99$ for it anyway.
Schön wäre es, wenn man auch vorhandene Einträge ändern kann und nicht selber welche erstellen…
gepostet mit der Deskmodder.de-App
Ich benutze seit Windows 7 das Easy Context Menu, kostet nix und hat einen ziemlichen Funktionsumfang.
Damit kannst du aber nichts anfangen, wenn du Änderungen im neuen Win 11 Kontextmenü vornehmen möchtest.
Hi alle!
Kann mir einer erklären wie ich einen Eintrag erstelle wo dann der Explorer „Dieser PC“ aufruft?
Hab schon alles mögliche probiert, aber klappt irgendwie nicht…
Grüße
Sollte eigentlich über %windir%\explorer.exe ,0 gehen.
Ob du das dort so eintragen kannst, weiß ich im Moment nicht.
Nabend!
@moinmoin
Hat leider auch nicht funktioniert…
Aber „C:\Windows\explorer.exe“ in exe und im Param schon 😁.
Könnte man auch ein Befehl zum runterfahren ins Menü rein basteln?
Grüße Mal
Hallo,
komme damit gar nicht klar.
Der Haupteintrag bleibt immer „Custom Context Menu“. Der eigene Eintrag (z. Bsp. „Extras“) wird kaskadiert und erscheint doppelt!
Die eingetragenen Programme starten einfach nicht.
Dieses Problem, dass kaskadierte Menüeinträge von regulär installierten Programmen wie WinRar oder EZ CD Audio Converter nicht funktionieren, habe ich generell seit ca. 3 Builds. Bin aktuell bei 22621.875.
Hat jemand vielleicht Gleiches beobachtet?
Den Haupteintrag musst du unten rechts auf dem Zahnrad ändern.
https://abload.de/img/227d83.jpg
Das habe ich getan.
Danach oben auch abgespeichert?
Ansonsten wüsste ich jetzt nicht, was bei dir schiefläuft.
Mit anderen Tools, wie NanaZip hab ich hier keine Probleme.
Hallo guten Abend,
nun habe ich mich auch mit dem Thema beschäftigt. Ich höre gerne mal ein paar ausgewählte Musiktitel und nutze seit Jahren MPC-BE dazu. Nun verbirgt sich das Kontextmenü umständlich hinter den „weiteren Optionen“.
Das Tool ist Klasse, nur gar nicht sooo simpel. Nach bestimmt 2 Stunden herumprobiererei hab ich die gewünschten Einstellungen herausgefunden. Da ist nur alles spärlich dokumentiert. Darum gebe ich gerne meine Eintellungen hier weiter, vielleicht hilft es als Tipps für den ein oder anderen:
a) Es funktioniert überhaupt nicht, den vollständigen Pfad zur Exe anzugeben, nur „mpc-be64.exe“.
b) um einen Titel der Liste hinzuzufügen, ohne dass das Programmfenster aufploppt (z.B. wenn man beim Hören schon mal weitersucht) muss unter „Param“ folgendes stehen: „{path}“ „/add“ „/minimized“
So, Danke für die obige Anleitung, mit meinen Ergänzungen geht es jetzt!
Gruß,
Fortie
Kann man nur hoffen, dass mit derlei Tools keine Zicken bei Windows-Updates bzw. Upgrades auftreten. Man kennt das ja hin-und wieder mal. Gibt es dazu bereits Erfahrungen? Wäre interessant.